Gerenciar Notas Recebidas: NFS-e
Neste artigo você encontrará:
Para acessar o Gerenciamento de Notas Recebidas: NFS-e, iremos navegar até o menu "Notas Recebidas" e selecionar a opção "NFS-e":
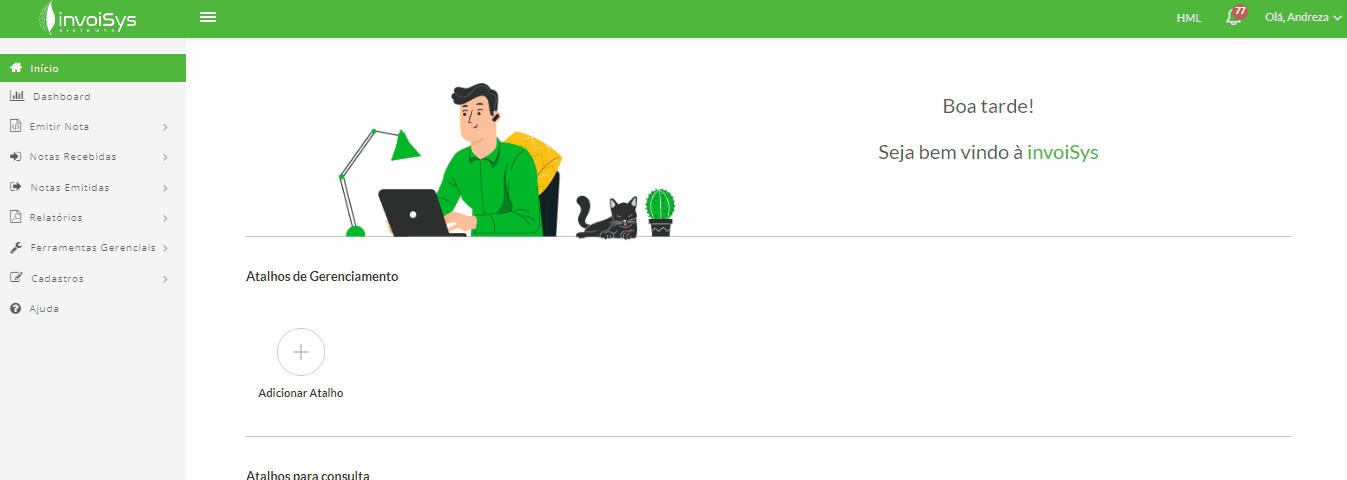
Nessa opção, podemos acessar todas as notas emitidas contra o CNPJ da empresa, efetuar a exportação de CSV, PDF e XML, upload de notas através de seu XML ou PDF, dentre outras funcionalidades.
Filtros
Ao entrar na tela de Gerenciar Entradas: NFS-e, você contará com os seguintes filtros de pesquisa:
- Tomador: Caso possua mais de uma empresa tomadora cadastrada, poderá ser selecionado um estabelecimento específico para a filtragem dos dados;
- Incluir Filiais: Quando filtrar por uma matriz, poderá selecionar se quer incluir as filiais no resultado da pesquisa;
-
Prestador: Possibilita filtrar notas com base nos dados do prestador informando: razão social, nome fantasia e CNPJ;
-
Nº RPS: Possibilita filtrar por um número de RPS específico;
-
Série RPS: Possibilita filtrar uma série específica de RPS;
-
Nº NFS-e: Possibilita filtrar pelo um número específico de NFS-e;
-
Cód. Verificação: É possível informar o código de verificação da NFS-e;
-
Data: Poderá ser filtrado datas pré-estabelecidas, como, ontem, na semana, no mês. Podemos também selecionar manualmente uma data ou período desejado;
-
UF: Poderá ser filtrado um estado especifico;
-
Município: Possibilita filtragem dos dados por um município específico;
-
Status: Possibilita filtragem das notas com base no status, sendo este autorizado, cancelado ou ambos;
-
Somente Identificados: Possibilita filtragem das notas que possuem ou não falhas em sua identificação de dados;
-
Captura: Permite consultar notas baseadas no status de sua fase;
-
Conferência: Permite consultar notas baseadas no status de sua fase;
-
Origem: Permite combinar diferentes origens, por exemplo, E-mail XML, E-mail PDF, Upload XML, Upload PDF e WebService;
-
Número do Pedido de Compra: Possibilita filtrar NFS-es a partir do seu número de Pedido de Compra;
-
Status da Fase de Vinculação: Permite consultar notas através do seu status de Vinculação.
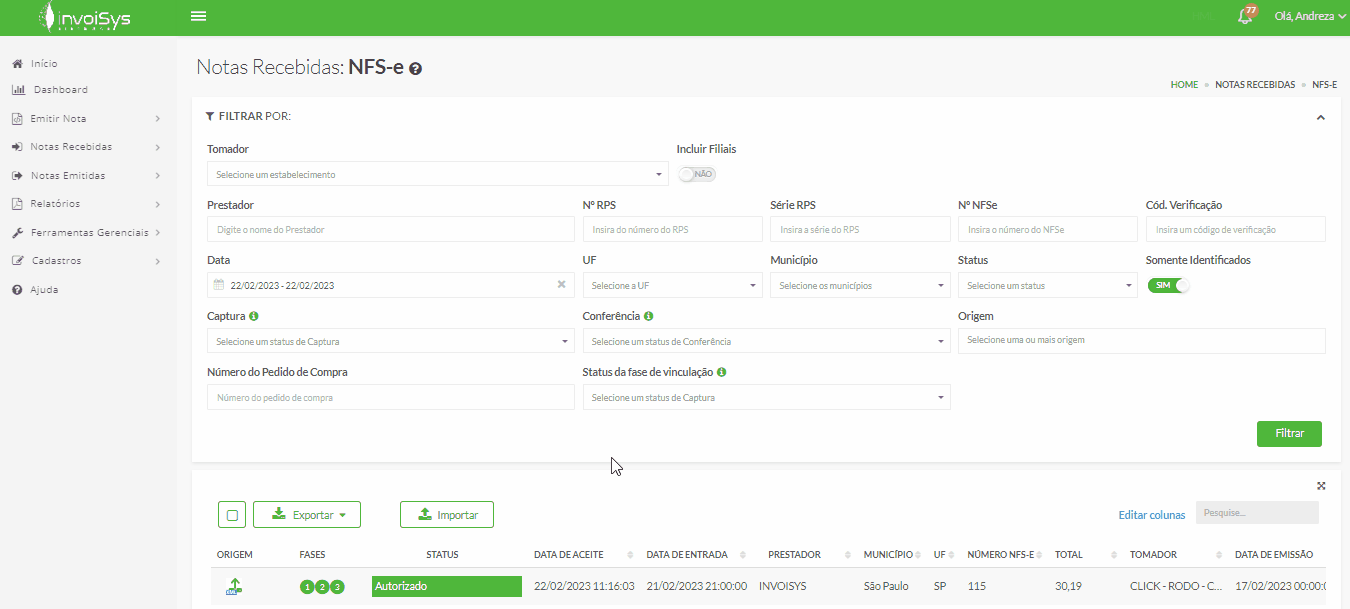
Feito o filtro desejado, basta clicar em "Filtrar" para que o filtro seja aplicado e as notas sejam consultadas. Caso nenhum filtro tenha sido utilizado as notas consultadas serão as recebidas no dia.
Logo abaixo dos filtros encontra-se a ação de "Importar", através dela é possível realizar o upload de NFS-es através de seu PDF ou XML.
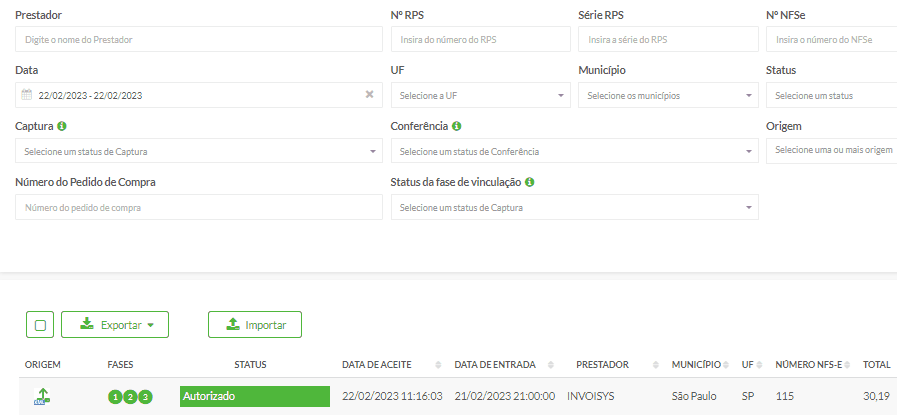
Também encontramos a tabela de notas consultadas, nela apresentamos informações referentes a: Origem, Data de entrada, Fases, Status, Prestador, Tomador, dentre outros. Também é possível personalizá-la como desejar por meio da opção "Editar Colunas".
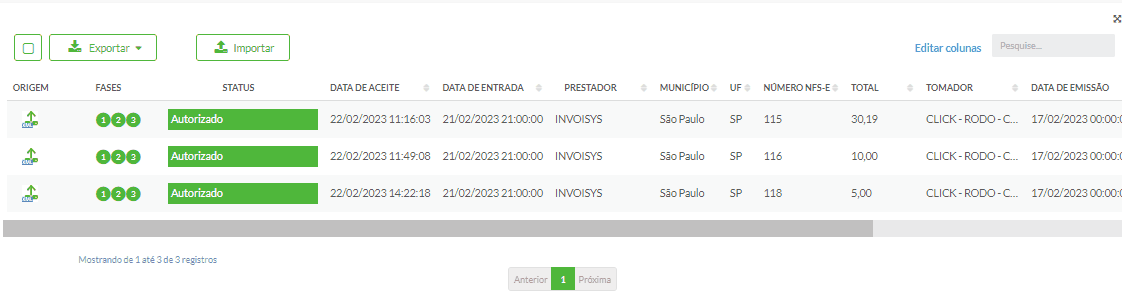
Fases
As fases são utilizadas para verificação simples e rápida dos status que as notas se encontram.
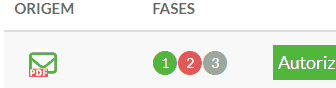
Fase 1 - Captura: Indica o status do PDF ou XML enviado. Essa fase possui os seguintes estágios e cores:
- Amarelo - Processando: Indica que o documento enviado está em processamento;
- Verde - Processado: Indica que o documento foi processado com sucesso;
- Vermelho - Documento Inválido: Indica que o documento enviado é inválido e não foi possível processá-lo com sucesso.
Fase 2 - Conferência: Indica se é necessário realizar a verificação dos dados contidos na NFS-e. Essa fase possui os seguintes estágios e cores:
- Cinza - Pendente: Indica que o documento se encontra em processo de verificação;
- Verde - Aceite Automático | Aceite Manual: Indica que ocorreu o aceite da NFS-e recebida;
- Amarelo - Recusado: Indica que o documento foi recusado;
- Vermelho - Requer Conferência: Indica que o PDF da NFS-e precisa ter seus dados verificados e validados.
Fase 3 - Vinculação: Indica o status de vinculação do Pedido de Compra da NFS-e tomada. Essa fase possui os seguintes estágios e cores:
- Verde - Efetivado: Indica que o documento está vinculado a um Pedido de Compra;
- Amarelo - Com Divergências: Indica que a NFS-e recebida possui divergências das quais não possibilitaram efetivar a vinculação;
- Cinza - Sem Vinculação: Indica que não houve a vinculação da NFS-e.
Ações Individuais
Passando com o mouse sobre o status da nota teremos acesso as ações que podem ser realizadas individualmente para cada documento, sendo elas respectivamente:

- Sinalizar status de cancelamento: Ação possibilita indicar que a NFS-e recebida possui o status final de Cancelada;
- Download do Arquivo XML: Ação possibilita o download individual do XML da NFS-e;
- Visualizar DANFE: Ação possibilita o download individual do DANFE da NFS-e;
- Detalhes do Documento: Ação possibilita a visualização dos dados presentes no documentos fiscal, no qual se encontram divididos entre abas:
- Dados da NFS-e: Essa aba apresenta as principais informações da NFS-e como, dados do remetente, tomados, RPS, valores e XML.
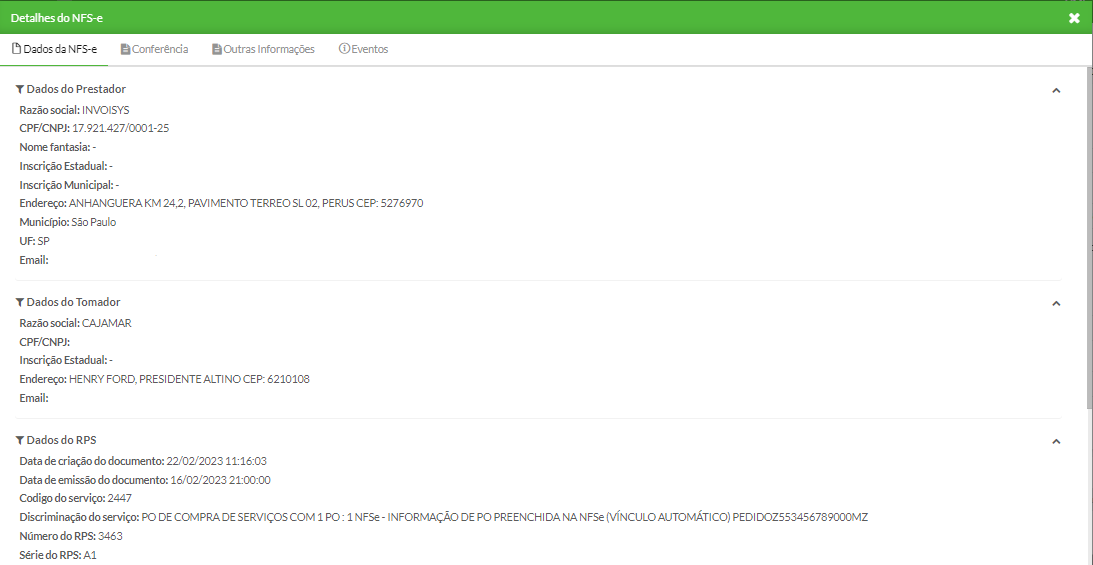
- Conferência: Essa aba possibilita a validação dos dados contidos no DANFE da NFS-e, permitindo sua edição e mudança manual do status do documento fiscal.
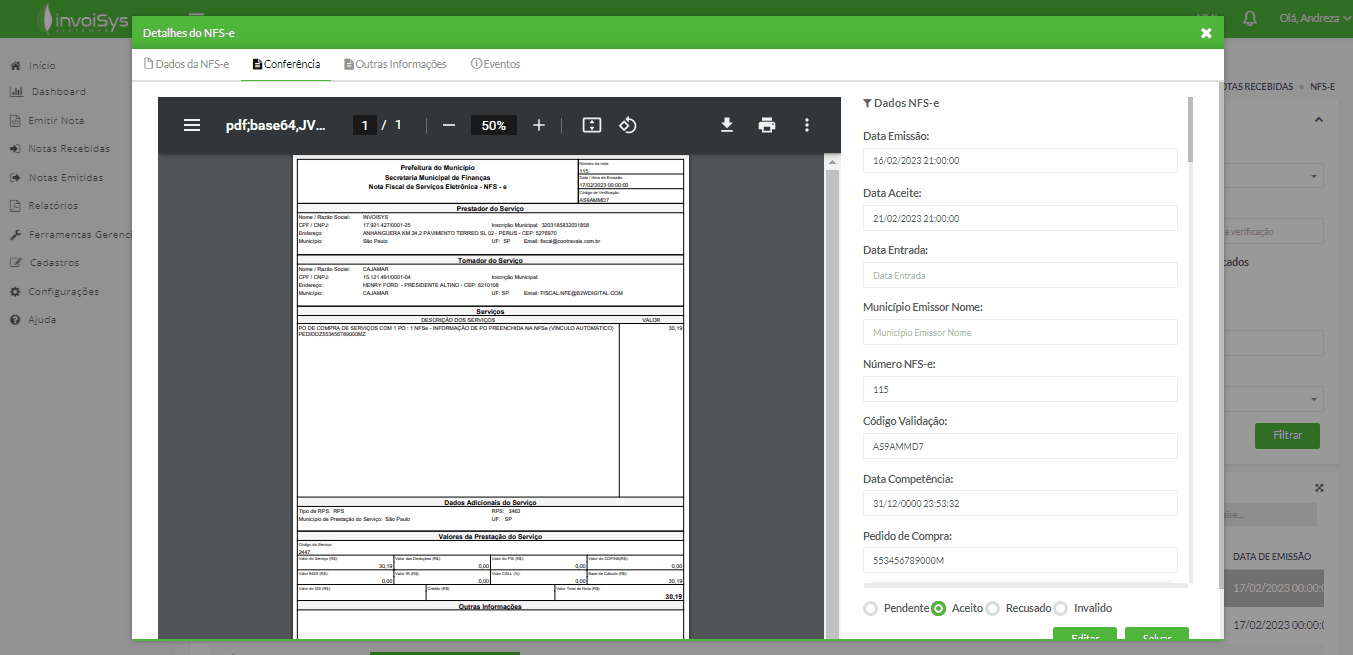
- Outras Informações: Essa aba possibilita a validação e edição de outras informações contidas no DANFE da NFS-e.
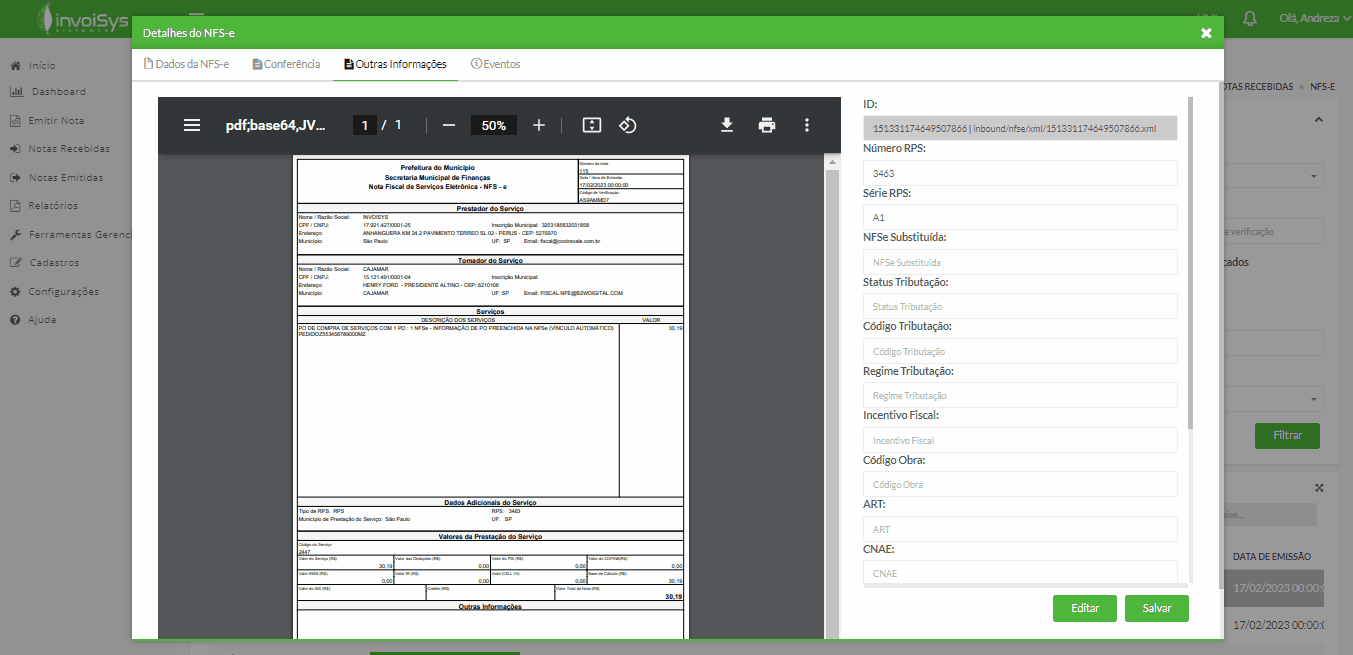
- Eventos: Essa aba apresenta os eventos corridos na NFS-e.
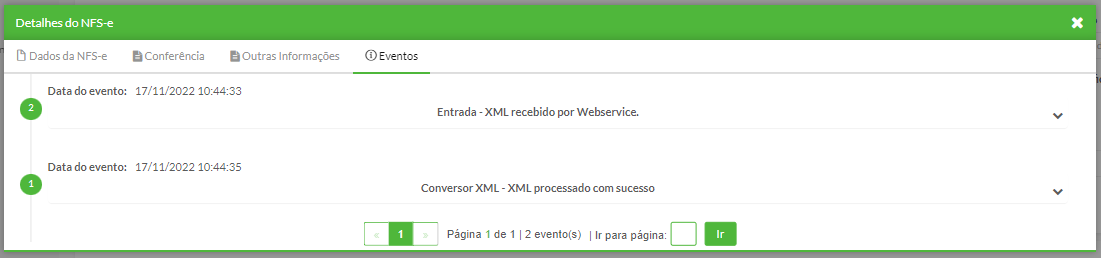
- Gerenciar Vínculo: Esta funcionalidade permite a realização do vínculo manual da NF-e ao Pedido de Compra, caso não seja possível realizar o vínculo automático.
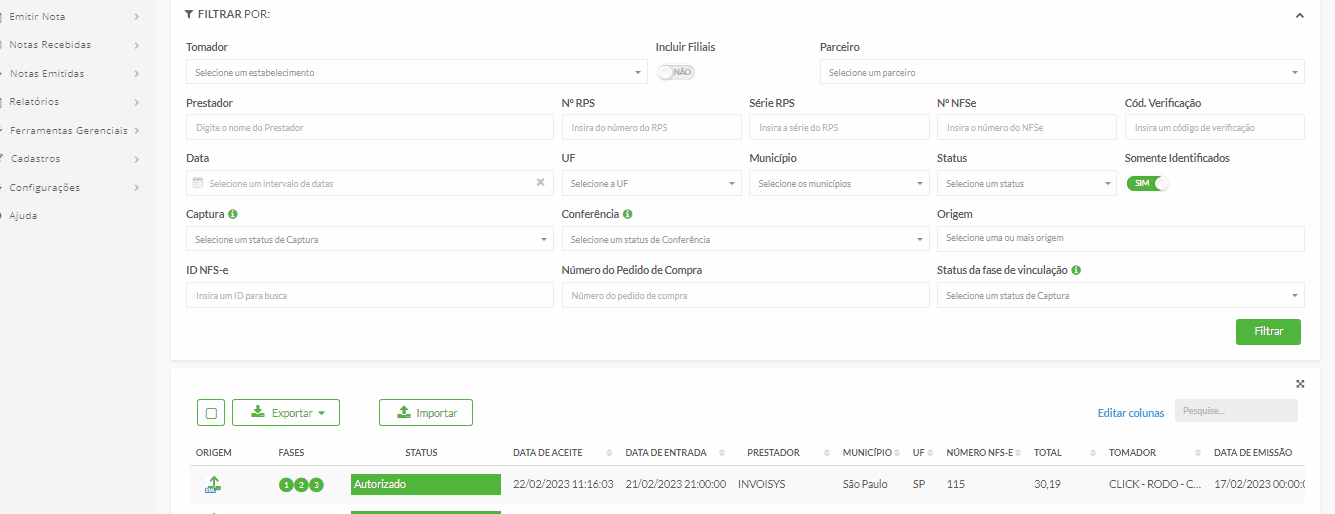
Ações Múltiplas
Acima da tabela, temos funcionalidades aplicáveis para mais de um documento fiscal:
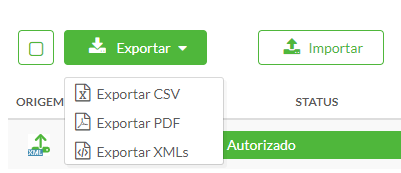
- Exportar CSV: Download de um relatório CSV dos campos da tabela para as notas consultadas;
- Exportar PDF: Download de todos os arquivos PDFs da consulta realizada ou das NFS-e selecionadas na tabela;
- Exportar XMLs: Download de todos os arquivos XML da consulta realizada ou apenas das notas selecionadas na tabela.
