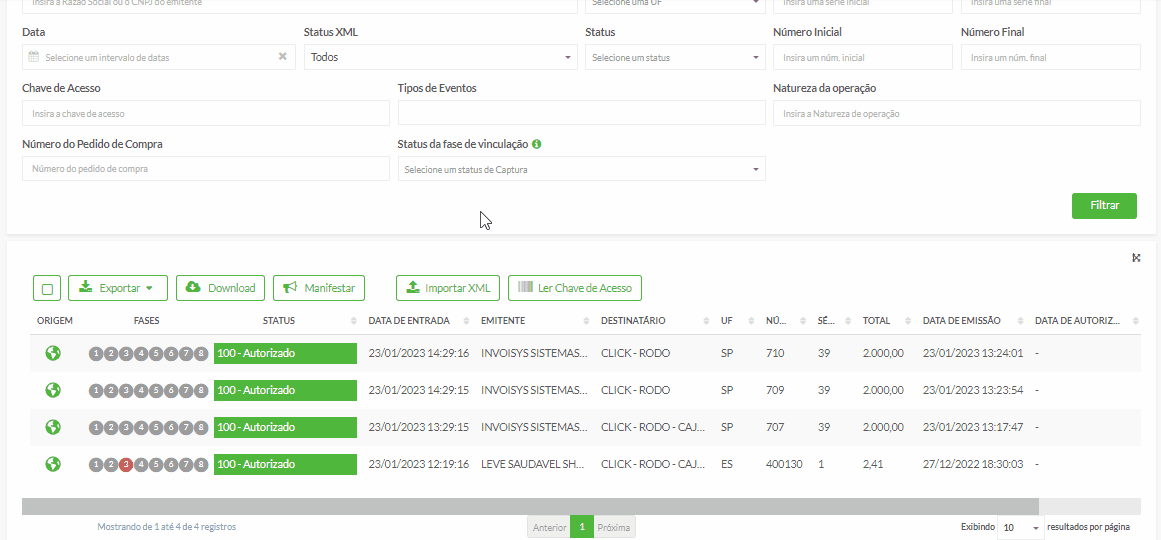Gerenciar Notas Recebidas: NF-e
O que você encontrará neste artigo:
Para acessar o Gerenciamento de Notas Recebidas: NF-e, iremos navegar até o menu "Notas Recebidas" e selecionar a opção "NF-e":
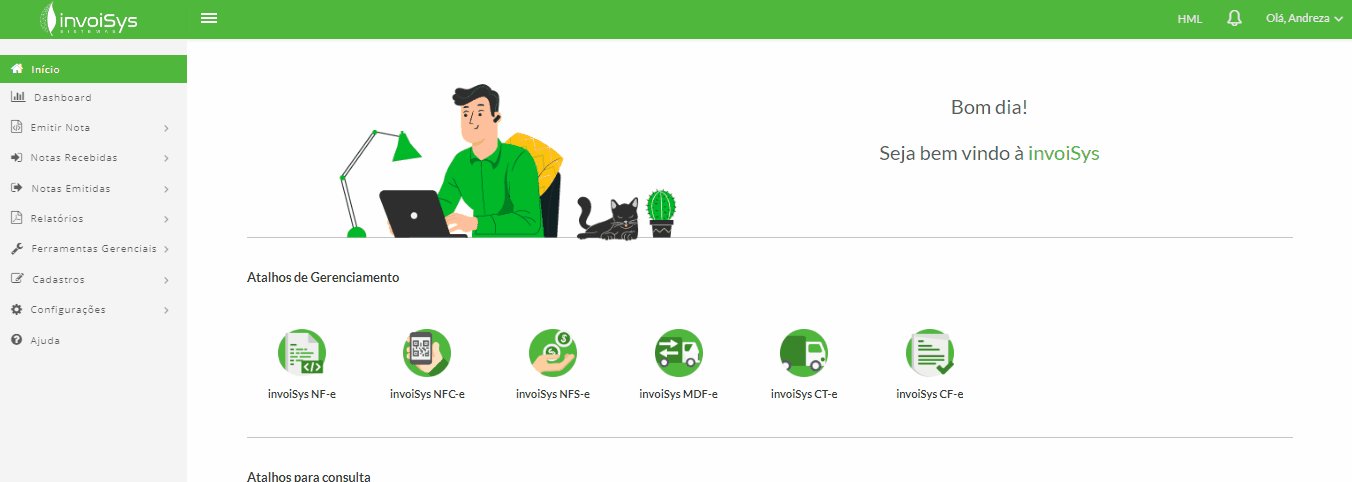
Nessa opção podemos acessar todas as notas emitidas contra o CNPJ da empresa, realizar o Manifesto do Destinatário, exportar CSV, PDF e XML, importação de XML, dentre outras funcionalidades.
Filtros
Ao entrar na tela de Gerenciar Entradas: NF-e, você contará com os seguintes filtros de pesquisa:
- Destinatário: Caso possua mais de uma empresa cadastrada, poderá ser selecionado um destinatário especifico para a filtragem dos dados;
- Incluir Filiais: Quando filtrar por uma matriz, poderá selecionar se quer incluir as filiais no resultado da pesquisa;
- Parceiro: Caso possua parceiros (contador, tecnológico), poderá ser selecionado um parceiro especifico para filtragem dos dados;
- Emitente: Poderá ser informado o CNPJ ou Razão Social da empresa que realizou as emissões;
- UF: Poderá ser filtrado um estado especifico;
- Série Inicial: Poderá ser filtrada uma série especifica de documento;
- Série Final: Caso queira filtrar mais de uma série, deverá preencher este campo. Exemplo: Série inicial = 1 e Série Final = 2;
- Data: Poderá ser filtrado datas pré-estabelecidas, como, ontem, na semana, no mês. Podemos também selecionar manualmente uma data ou período desejado;
- Status XML: Poderá filtrar as notas que possuem XML, as que ainda não possuem ou ambas opções;
- Status: Possibilita filtragem de notas com base do seu status, sendo eles autorizado, cancelado ou ambos;
- Número Inicial: Poderá ser filtrada um número especifico de documento;
- Número Final: Caso queira filtrar mais de uma numeração, deverá preencher este campo. Exemplo: Número inicial = 1 e Número Final = 2;
- Chave de acesso: Possibilita filtrar a NF-e recebida pela sua chave de acesso;
- Tipos de Eventos: Permite combinar diferentes tipos de eventos ocorridos, por exemplo, Ciência da Operação, Confirmação da Operação, Desconhecimento da Operação, Download XML, Erro no Download XML, entre outros;
- Natureza da Operação: Possibilita consultar notas através da sua Natureza, por exemplo, Venda, Transferência, Devolução, dente outros;
- Número do Pedido de Compra: Possibilita filtrar NFS-es a partir do seu número de Pedido de Compra;
- Status da Fase de Vinculação: Permite consultar notas através do seu status de Vinculação.

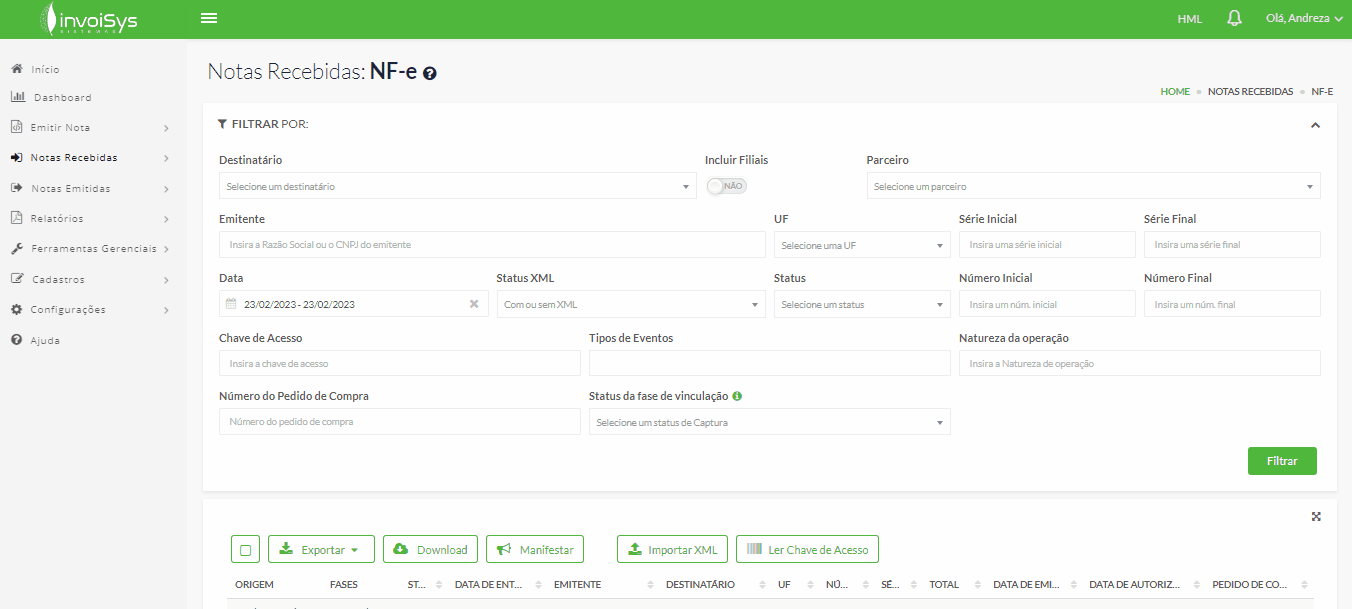
Feito o filtro desejado, basta clicar em "Filtrar" para que o filtro seja aplicado e as notas sejam consultadas. Caso nenhum filtro tenha sido utilizado as notas consultadas serão as recebidas no dia.
Logo abaixo dos filtros encontra-se a tabela de notas consultadas, nela apresentamos informações referentes a: Fases, Emitente, Destinatário, UF, Data da Emissão, Status, dentre outros.
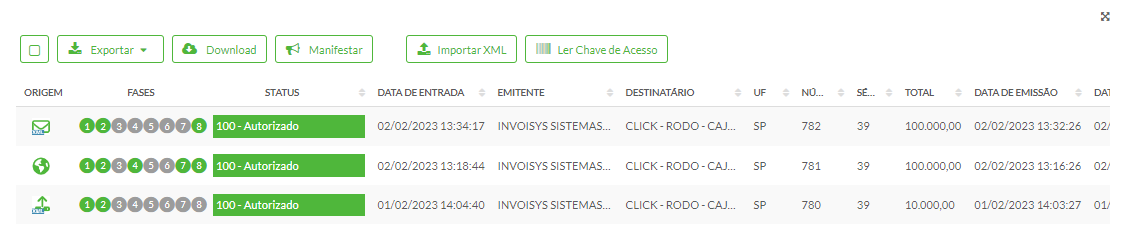
Entrada Manual
Logo abaixo pode-se encontrar o botão "Importar XML" que permite adicionar uma nota por meio de um arquivo XML, também temos o botão de "Ler chave de Acesso" que permite realizar a entrada de uma nota através de sua chave de acesso (caso tenha o download automático habilitado no cadastro da empresa, será feita a confirmação da operação e o download do XML).
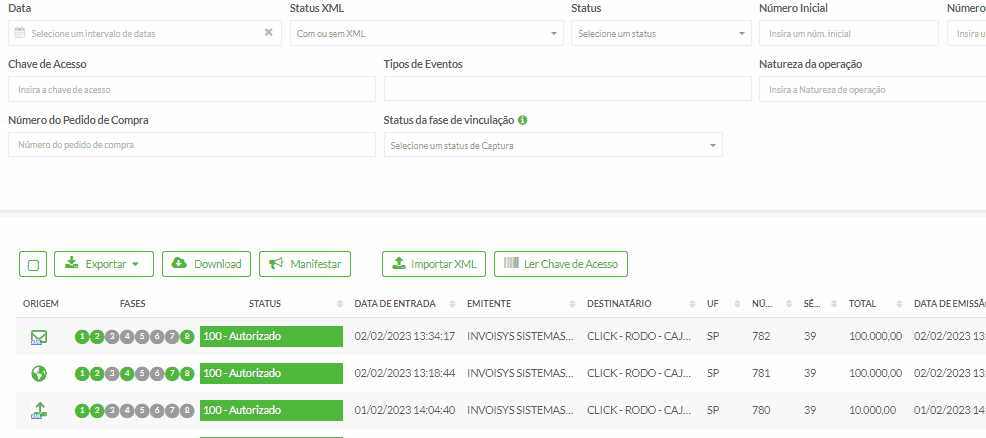
Fases
As fases são utilizadas para verificar de maneira simples e rápida os eventos ocorridos com cada nota. As fases possuem três cores distintas cores distintas sendo elas:
- Cinza: Indica que o evento não foi realizado;
- Verde: Indica que o processo foi concluído com sucesso;
- Vermelho: Indica erro na tentativa de realização do evento enviado.
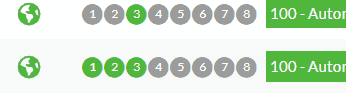
1. XML Disponível: Indica se o XML completo está disponível para download;
2. Validações de Estrutura XML: Indica a veracidade do arquivo XML;
3. Ciência da Operação: Indica o manifesto provisório de ciência da operação;
4. Confirmação da Operação: Indica o manifesto definitivo de confirmação da operação;
5. Desconhecimento da Operação: Indica o manifesto definitivo de que a empresa desconhece a nota;
6. Operação Não Realizada: Indica o manifesto definitivo de que a operação não foi realizada;
7. DANFE Recebido: Indica se houve a Leitura da Chave de Acesso, seja pelo Portal ou pela Integração.
8. Vinculação: Indica o status de vinculação do Pedido de Compra da NF-e tomada. Essa fase possui os seguintes estágios e cores:
- Verde - Efetivado: Indica que o documento está vinculado a um Pedido de Compra;
- Amarelo - Com Divergências: Indica que a NF-e recebida possui divergências das quais não possibilitaram efetivar a vinculação;
- Cinza - Sem Vinculação: Indica que não houve a vinculação da NF-e.
Passando com o mouse sobre o status da nota teremos acesso as ações que podem ser realizadas individualmente para cada documento, sendo elas respectivamente:

- Download do Arquivo XML: Disponível para baixar individualmente o XML da nota.
- Reenviar arquivo por e-mail: Ação possibilita o reenvio do documento fiscal via e-mail, para isso basta preencher os campos de destinatário e assunto obrigatoriamente, e se caso preferir também pode-se inserir e-mails em cópia e cópia oculta
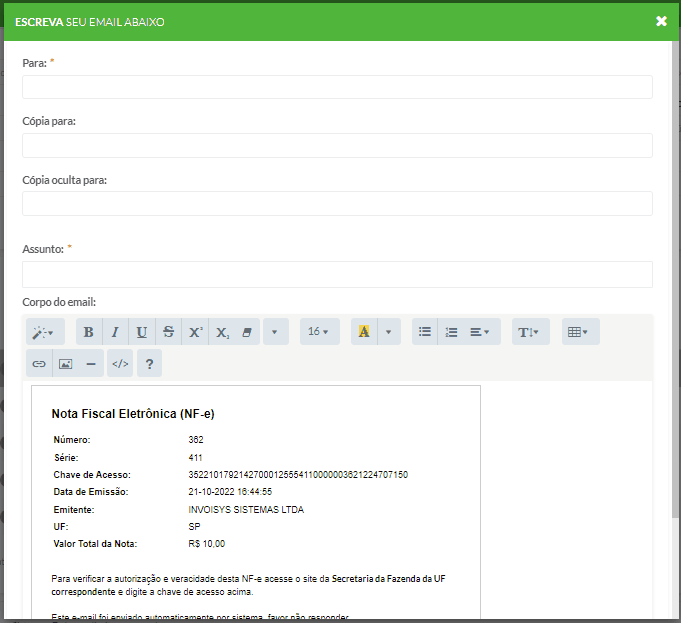
- Visualizar PDF: Disponível para baixar individualmente o DANFE da nota.
- Detalhes do documento: Nesta opção podemos ver todos os dados do documento fiscal divididos entre abas, sendo:
- Dados da NF-e: Aba com os principais dados da nota, como informações do emissor, número, série, natureza da operação, finalidade da operação, chave de acesso, entre outras informações. Ao final, possuí o XML completo da nota;
- Itens: Aba com os itens da nota, contemplando a descrição do produto, CFOP, NCM, valores em geral;
- Eventos: Nesta aba são listados todos os eventos que ocorreram na nota.
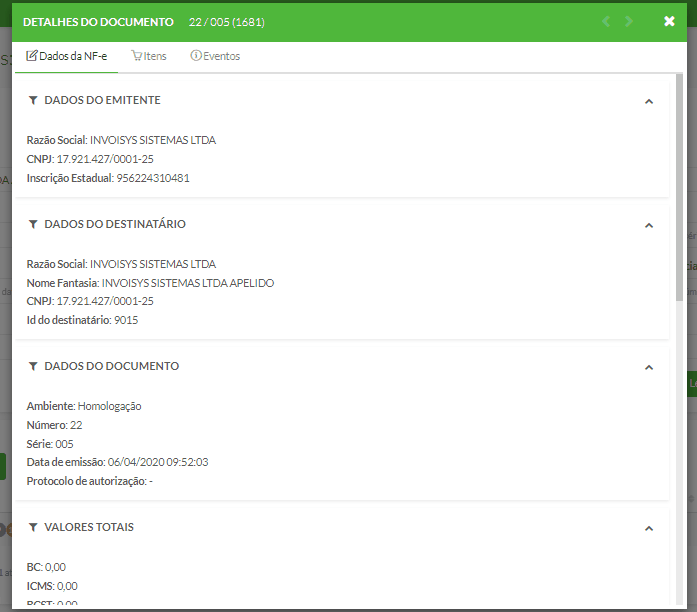
- Manifestar documento na SEFAZ: Permite realizar o manifesto do destinatário, sendo este a Ciência da Operação, Confirmação da Operação, Operação Não Realizada ou Desconhecimento da Operação:
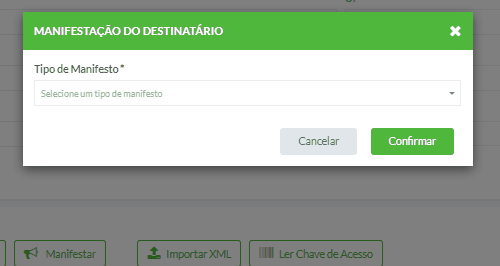
- Gerenciar Vínculo: Esta funcionalidade permite a realização do vínculo manual da NF-e ao Pedido de Compra, caso não seja possível realizar o vínculo automático.
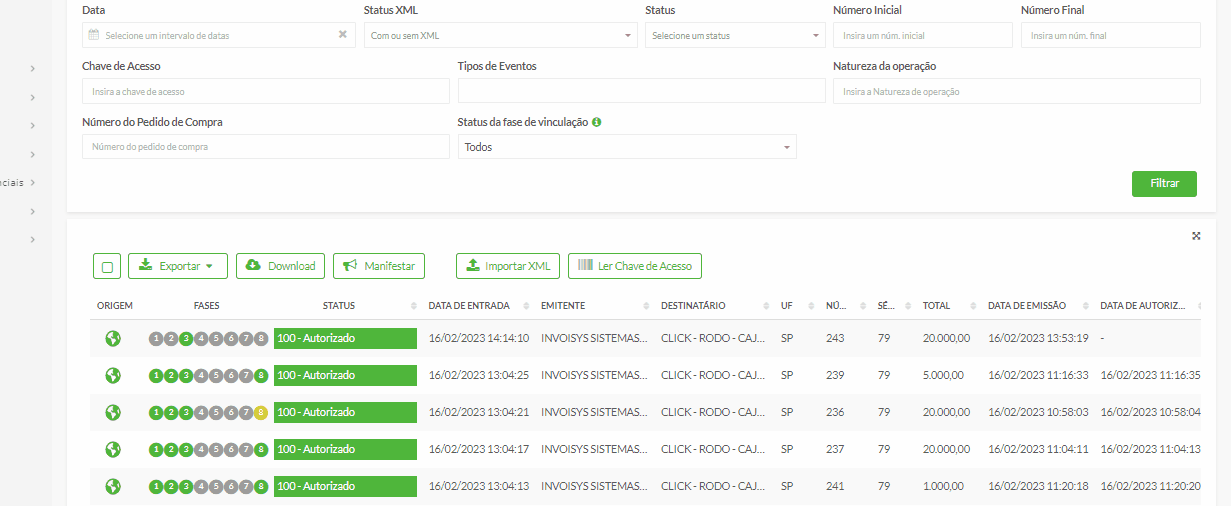
Ações Múltiplas
Acima da tabela, temos funcionalidades aplicáveis para mais de um documento fiscal:
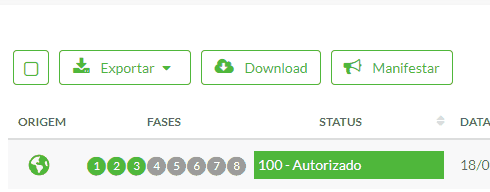
-
Exportar CSV: Download de um relatório CSV dos campos da tabela para as notas consultadas;
-
Exportar PDF: Download de todos os arquivos PDFs da consulta ou da seleção;
-
Exportar XMLs: Outra opção para download do XML, neste caso, baixará o XML de todas as notas filtradas. Você também poderá selecionar na tabela apenas as notas em que necessita o XML.
- Manifestar: Permite realizar o manifesto para os documentos selecionados.
- Download: Realiza o download do documento na SEFAZ. Caso não haja o manifesto provisório ou definitivo, o sistema permitirá que realize o mesmo e faça o download logo em seguida: