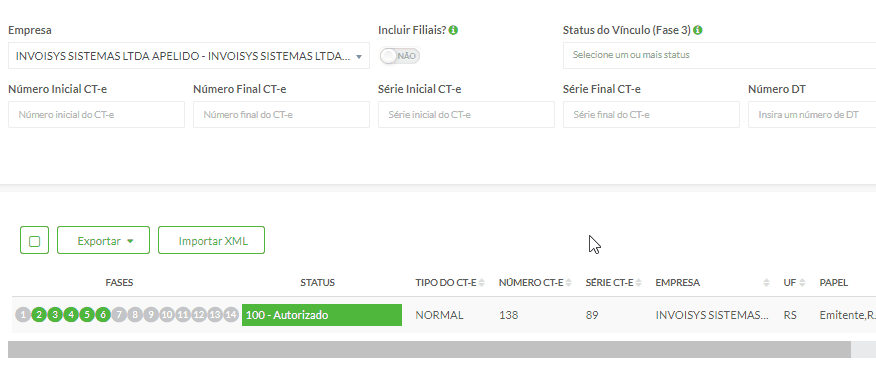Gerenciar Notas Recebidas: CT-e
O que você encontrará neste artigo:
Para acessar o Gerenciamento de Notas Recebidas: CT-e, iremos navegar até o menu "Notas Recebidas" e selecionar a opção "CT-e":
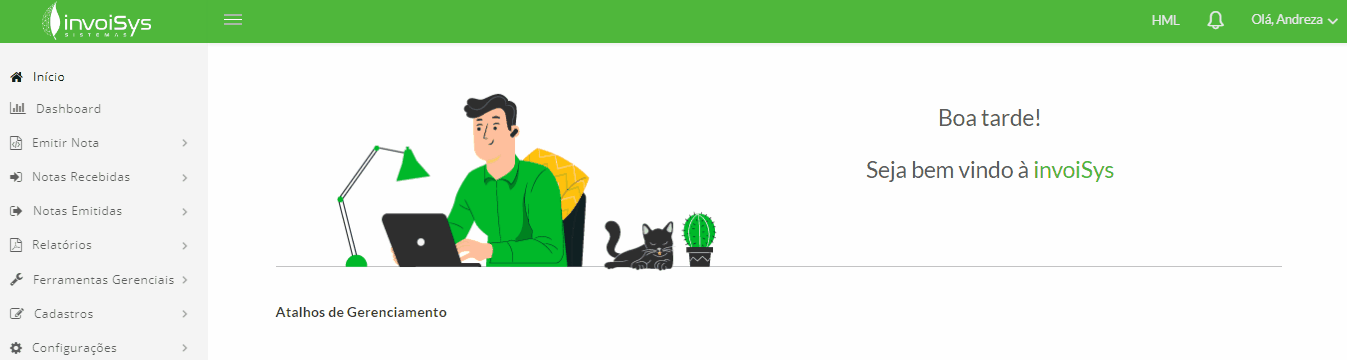
Nessa opção podemos acessar todas os documentos emitidos contra o CNPJ da empresa, exportar XML, baixar DACTE, dentre outras funcionalidades.
Filtros
Ao entrar na tela de Gerenciar Entradas: CT-e, você contará com os seguintes filtros de pesquisa:
- Empresa: Caso possua mais de uma empresa cadastrada, poderá ser selecionado um estabelecimento específico para a filtragem dos dados;
- Incluir Filiais: Quando filtrar por uma matriz, poderá selecionar se quer incluir as filiais no resultado da pesquisa;
- Status do Vínculo (Fase 3): Poderá filtrar os documentos com base no status do vínculo, sendo cinza (CT-e não é de interesse do CTI), verde (CT-e vinculado a um DT), amarelo (CT-e aguardando vínculo automático a um DT) ou vermelho (CT-e precisa ser vinculado manualmente);
- Data: Poderá ser filtrado datas pré-estabelecidas, como: ontem, na semana, no mês etc. Podemos também selecionar manualmente uma data ou período desejado;
- Número Inicial CT-e: Poderá filtrar por um número específico de documento;
- Número Final CT-e: Caso queira filtrar mais de uma numeração, deverá preencher este campo. Exemplo: Número Inicial 1 e Número Final = 2;
- Série Inicial CT-e: Poderá filtrar por uma série específica de documento;
- Série Final CT-e: Caso queira filtrar mais de uma série, deverá preencher este campo. Exemplo: Série Inicial 1 e Série Final = 2;
- Número DT: Poderá ser filtrada de acordo com o número do DT vinculado ao CT-e;
- Status do CT-e: Poderá filtrar os documentos com base no status, sendo este autorizado, cancelado ou ambos.
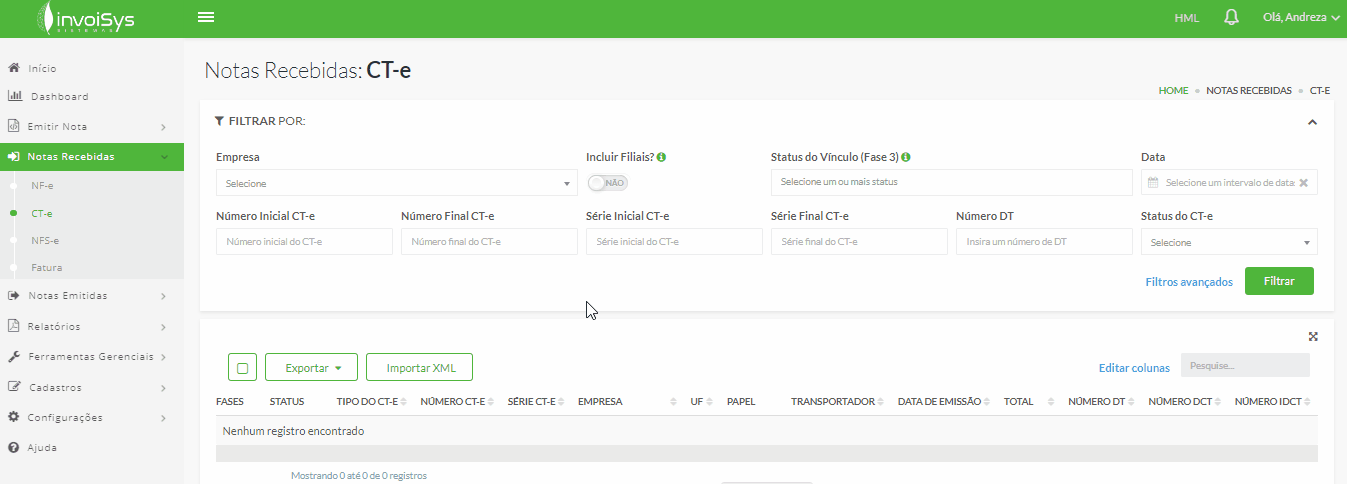
Feito o filtro desejado, basta clicar em "Filtrar" para que o filtro seja aplicado e as notas sejam consultadas. Caso nenhum filtro tenha sido utilizado as notas consultadas serão as recebidas no dia.
FILTROS AVANÇADOS
Para configurar filtros avançados, basta clicar na opção "Filtros avançados":
- Parceiro: Caso possua um parceiro cadastro, poderá ser selecionado o estabelecimento;
- Chave de Acesso: Poderá ser filtrado por uma chave de acesso específica;
- Número DCT: Poderá ser filtrado pelo número do DCT vinculado ao CT-e;
- Número IDCT: Poderá ser filtrado pelo número do IDCT vinculado ao CT-e;
- Fases: Poderá ser filtrado a partir de uma fase específica;
- Papéis: Poderá selecionar os papéis e filtrar os CT-es das empresas que você possui acesso.
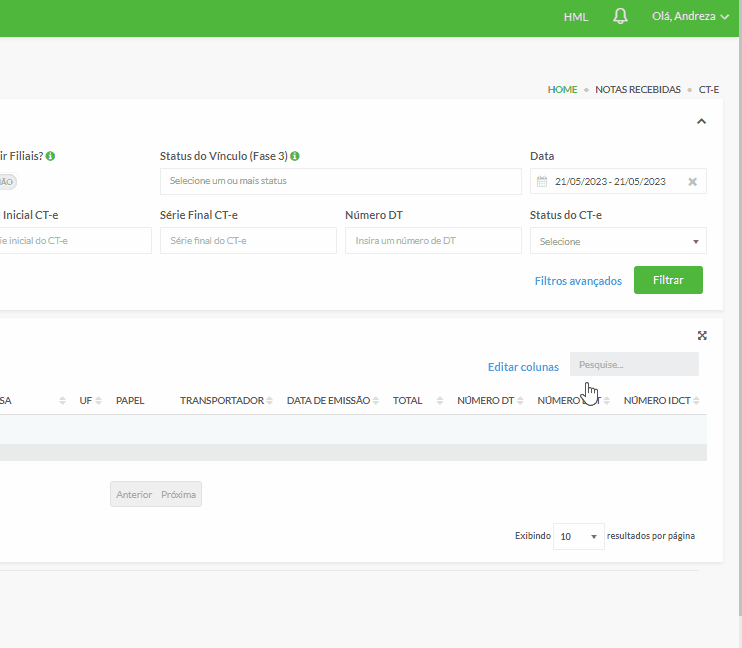
Após configurar os filtros, basta clicar no botão "Aplicar Filtros". Caso queira remover a configuração, basta clicar na opção "Remover filtros".
Logo abaixo dos filtros encontramos a tabela das faturas consultadas, nela apresentamos informações referentes a: Fases, Status, Tipo do CT-e, Número CT-e, Série CT-e, dentre outros. Também é possível adicionar mais informações na coluna, basta clicar na opção "Editar colunas":
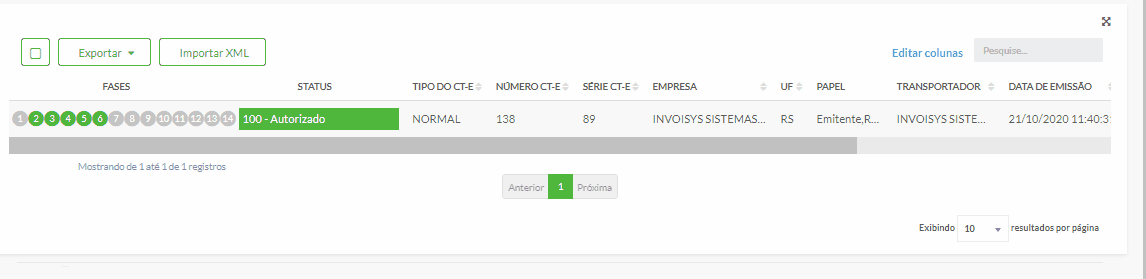
Fases
As fases são utilizadas para verificação simples e rápida dos status que as notas se encontram. Elas possuem as seguintes cores:
- Cinza: Indica que não houve o evento;
- Verde: Indica que o processo foi concluído;
- Amarelo: Indica que há pendências no processo;
- Vermelho: Indica que houve erro no processo.
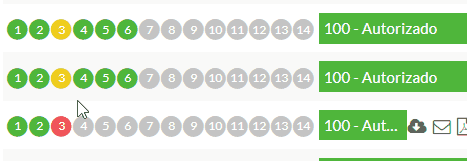
1. Tomador é cliente invoiSys: Indica se o cliente InvoiSys é o tomador do CT-e;
2. CT-e NÃO é de interesse do CTI: Indica se o cliente InvoiSys possui CTI habilitado;
3. CT-e não é de interesse do Controle de Transporte Integrado: Indica o status do vínculo do CT-e ao Documento de Transporte;
4. CT-e não possui número do Documento de Transporte: Indica o preenchimento do número do Documento de Transporte no CT-e;
5. CT-e não possui número do Documento de Custos de Transporte: Indica o preenchimento do número do Documento de Custos de Transporte no CT-e;
6. CT-e não possui Item do Documento de Custos de Transporte: Indica o preenchimento do Item do Documento de Custos de Transporte no CT-e;
7. CT-e NÃO será enviado para o Sistema de Destino ou funcionalidade não está habilitada: Indica o envio dos dados do CT-e para o Sistema de Destino do Tomador;
8. CT-e não foi Complementado: Indica se o CT-e foi Complementado;
9. CT-e não foi Anulado: Indica se o CT-e foi Anulado;
10. CT-e não foi Substituído: Indica se o CT-e foi Substituído;
12. CT-e não foi Cancelado: Indica se o CT-e foi Cancelado;
13. Cancelamento do CT-e NÃO será enviado para o Sistema de Destino ou funcionalidade não está habilitada: Indica o envio do Cancelamento para o Sistema de Destino do Tomador;
14. CT-e sem o evento de Prestação de Serviço em Desacordo: Indica se o CT-e possui o evento de Prestação de Serviço em Desacordo.
Ações Individuais
Passando com o mouse sobre o status da nota teremos acesso as ações que podem ser realizadas individualmente para cada documento, sendo elas respectivamente:

- Download do Arquivo XML: Disponível para baixar individualmente o XML da nota.
- Reenviar arquivo por e-mail: Ação possibilita o reenvio do documento fiscal via e-mail, para isso basta preencher os campos de destinatário e assunto obrigatoriamente, e se caso preferir também pode-se inserir e-mails em cópia e cópia oculta.
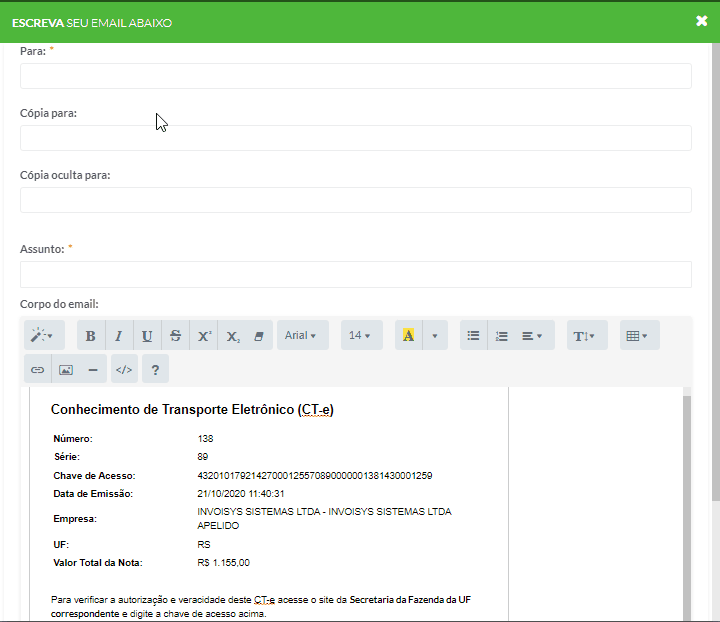
- Visualizar PDF: Disponível para baixar individualmente o DACTE do documento;
- Detalhes do Documento:Nesta opção podemos ver todos os dados do documento fiscal divididos entre abas, sendo:
- Dados do CT-e: Aba com os principais dados do documento, sendo eles separados em: dados do documento, valores, atores, características, entrega, situação atual, CT-es vinculados ao mesmo DT e XML;
- Eventos: Nesta aba são listados todos os eventos que ocorreram na nota.
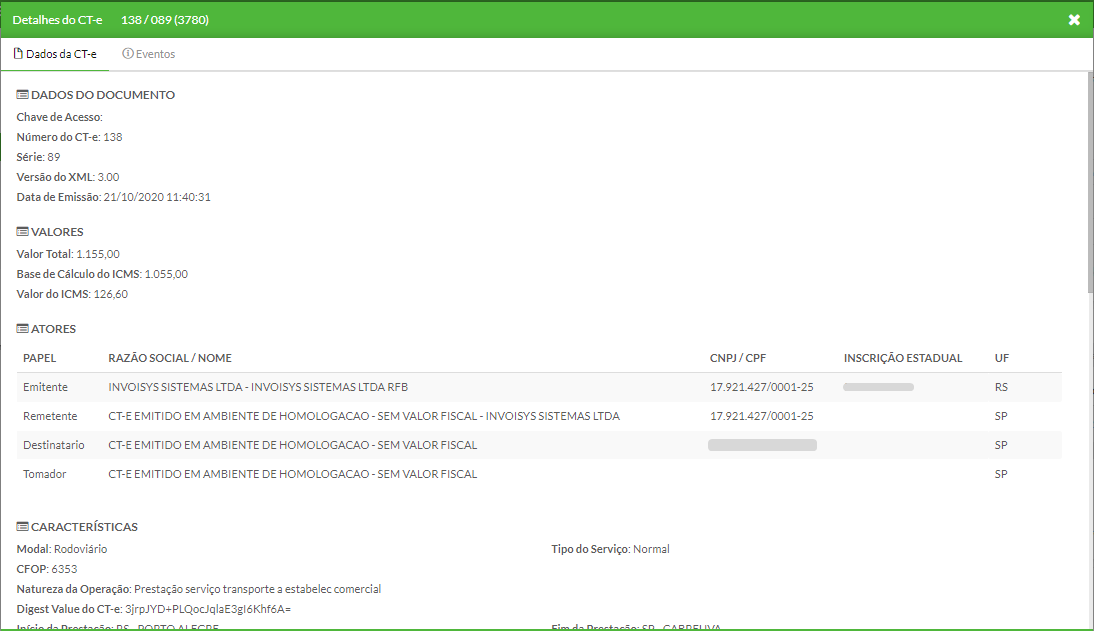
- Editar vínculo: Nesta opção podemos editar o vínculo do CT-e ao Documento de Transporte de forma manual, e reenviar o CT-e ao sistema de destino;
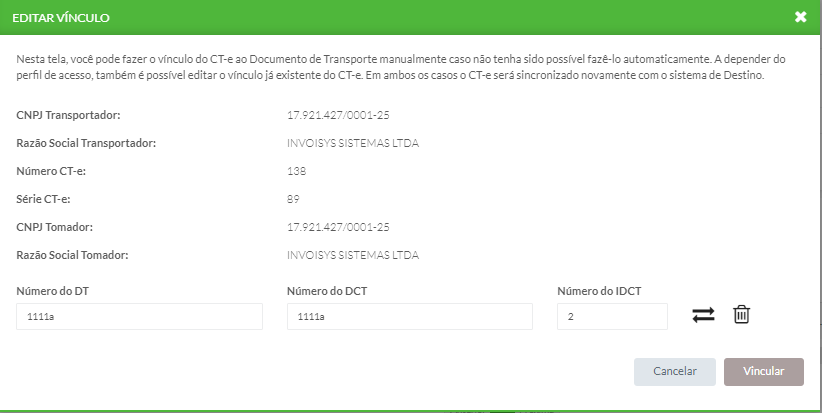
- Realizar evento de prestação de serviço em desacordo: Nesta opção podemos realizar o evento de prestação de serviço em desacordo.
Ações Múltiplas
Acima da tabela, temos funcionalidades aplicáveis para mais de um documento fiscal, como:
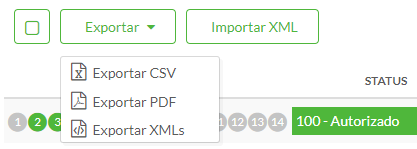
-
Exportar CSV: Download de um relatório CSV dos campos da tabela para as notas consultadas;
-
Exportar PDF: Download de todos os arquivos PDFs da consulta ou da seleção.
-
Exportar XMLs: Outra opção para download do XML, neste caso, baixará o XML de todas as notas filtradas. Você também poderá selecionar na tabela apenas as notas em que necessita o XML.
- Importar XML: Esta opção permite adicionar CT-es por meio de seu arquivo XML.