Gerenciar Notas Emitidas: MDF-e
O que você encontratá nesse artigo:
Para acessar o Gerenciamento de Notas Emitidas: MDF-e, iremos navegar até o menu "Notas Emitidas" e selecionar a opção "MDF-e":
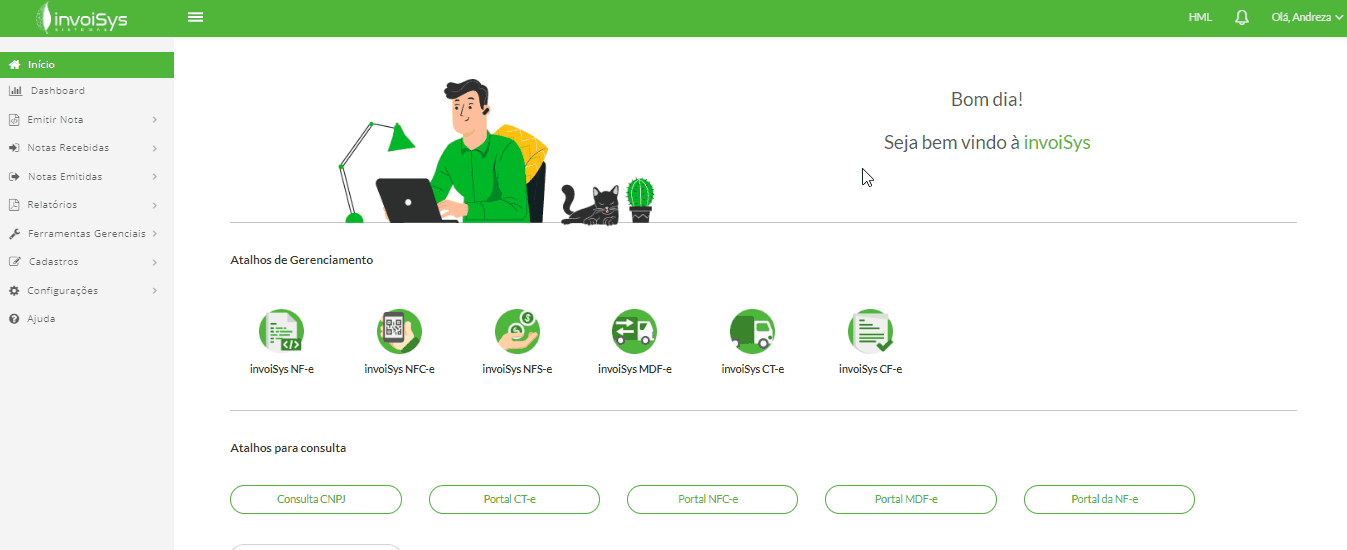
Nessa opção podemos acessar todas as notas emitidas, exportar CSV e XML, download de DAMDFEs, realizar cancelamento dentre outras funcionalidades.
Filtros
Ao entrar na tela de Gerenciar Notas Emitidas: MDF-e, você contará com os seguintes filtros de pesquisa:
- Estabelecimento: Caso possua mais de uma empresa cadastrada, poderá ser selecionado um estabelecimento específico para a filtragem dos dados;
- Incluir Filiais: Quando filtrar por uma matriz, poderá selecionar se quer incluir as filiais no resultado da pesquisa;
- Status do MDF-e: Poderá filtrar de acordo com o status do MDF-e;
- Data de Emissão: Poderá ser filtrado datas pré-estabelecidas, como, ontem, na semana, no mês. Podemos também selecionar manualmente uma data ou período desejado;
- Status da SEFAZ: Poderá ser filtrado um status específico de retorno da SEFAZ. Exemplo: 100 (Autorizado), 101 (Cancelado);
- Número Inicial: Poderá ser filtrada um número específico de documento;
- Número Final: Caso queira filtrar mais de uma numeração, deverá preencher este campo. Exemplo: Número inicial = 1 e Número Final = 2.
- Série Inicial: Poderá ser filtrada uma série específica de documento;
- Série Final: Caso queira filtrar mais de uma série, deverá preencher este campo. Exemplo: Série inicial = 1 e Série Final = 2.
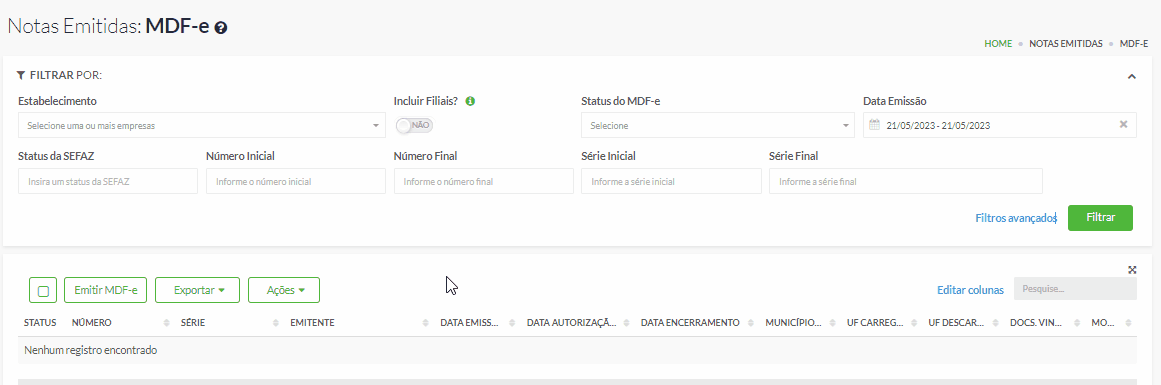
Feito o filtro, basta clicar no botão "Filtrar" para consultar os documentos. Caso não tenha selecionado nenhum filtro, serão consultados os documentos emitidos no dia.
FILTROS AVANÇADOS
Para configurar filtros avançados, basta clicar na opção "Filtros avançados":
- Parceiro: Caso possua um parceiro cadastro, poderá ser selecionado o estabelecimento;
- Chave de Acesso MDF-e: Poderá ser filtrado por uma chave de acesso específica;
- Chave de Acesso NF-e/CT-e: Possibilita filtrar o MDF-e que está vinculado ao NF-e ou CT-e específico;
- Tipo de Emitente: Possibilita filtrar MDF-es pelo tipo de emitente sendo eles: Prestador de Serviço de Transporte ou Transportador de Carga Própria;
- Tipo de Emissão: Poderá ser filtrado o tipo de emissão dos documentos, entre: Normal e Contingência;
- Modal: Possibilita filtrar pelo meio de deslocamento utilizado;
- UF Carregamento: Poderá filtrar por uma UF de carregamento específica;
- Município de Carregamento: Poderá filtrar por um município de carregamento específico;
- UF Descarregamento: Poderá filtrar por uma UF de descarregamento específica;
- Município de Descarregamento: Poderá filtrar por um município de descarregamento específico;
- Placa de Veículo: Poderá filtrar pela placa do veículo que está transportando o MDF-e;
- Condutor: Poderá filtrar pelo condutor responsável pelo transporte;
- CIOT: Poderá filtrar por um código CIOT específico.
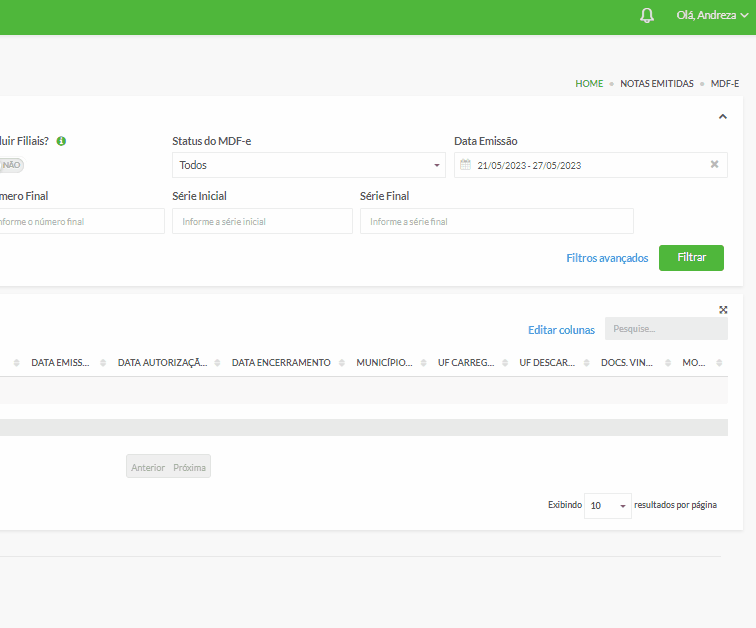
Após configurar os filtros, basta clicar no botão "Aplicar Filtros". Caso queira remover a configuração, basta clicar na opção "Remover filtros".
Na tabela de documentos consultados temos a informação de: Status, Número, Série, Emitente, Data Emissão, Data Autorização, Data de Encerramento, entre outros. Também é possível editar as colunas, basta clicar na opção "Editar colunas":
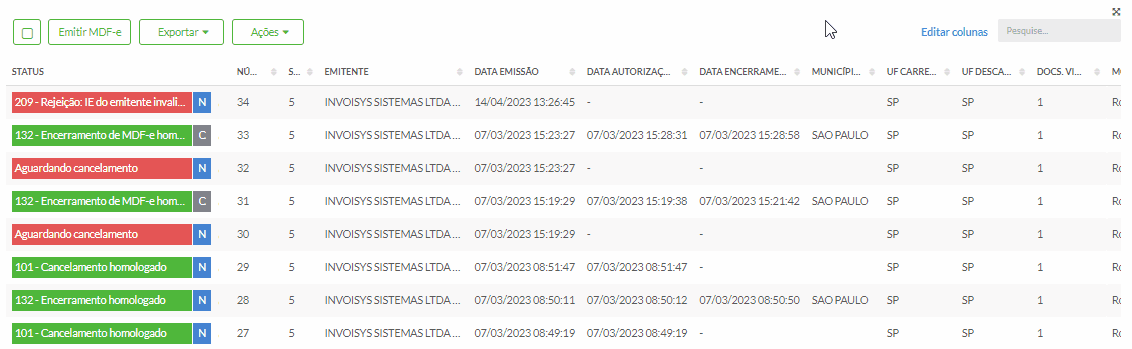
Ações Individuais
Passando com o mouse sobre o status da nota teremos acesso as ações que podem ser realizadas individualmente para cada documento, sendo elas respectivamente:
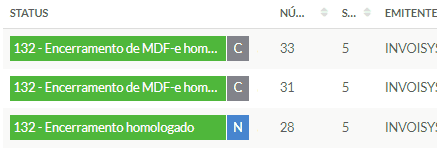
- Download do Arquivo XML: Disponível para baixar individualmente o XML da nota.
- Enviar Email: Opção que possibilita o reenvio do documento fiscal via e-mail, basta preencher um destinatário e assunto obrigatoriamente, sendo possível inserir e-mails em cópia e cópia oculta;
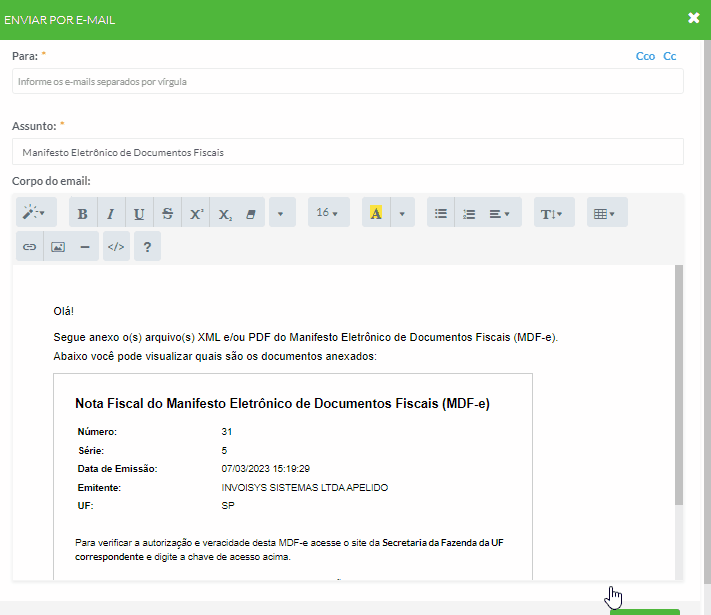
- Visualizar PDF: Disponível para baixar individualmente o DAMDFE da nota;
- Detalhes do documento: Nesta opção podemos ver todos os dados do documento fiscal divididos entre abas sendo:
- Dados da MDF-e: Aba com os principais dados da nota, como informações dados do documento, dados do emitente, dados do transporte, dentre outros. Ao final, possuí o XML completo da nota;
- Dados da Carga: Apresenta as mercadorias a serem descarregadas;
- Dados do Modal: Esta aba possui os principais dados do modal: CIOT, pedágio, condutores e veículo;
- Documentos Vinculados: Contém os documentos vinculados ao MDF-e;
-
Eventos: Nesta aba são listados todos os eventos que ocorreram na nota.
Eventos: Nesta aba são listados todos os eventos que ocorreram na nota.
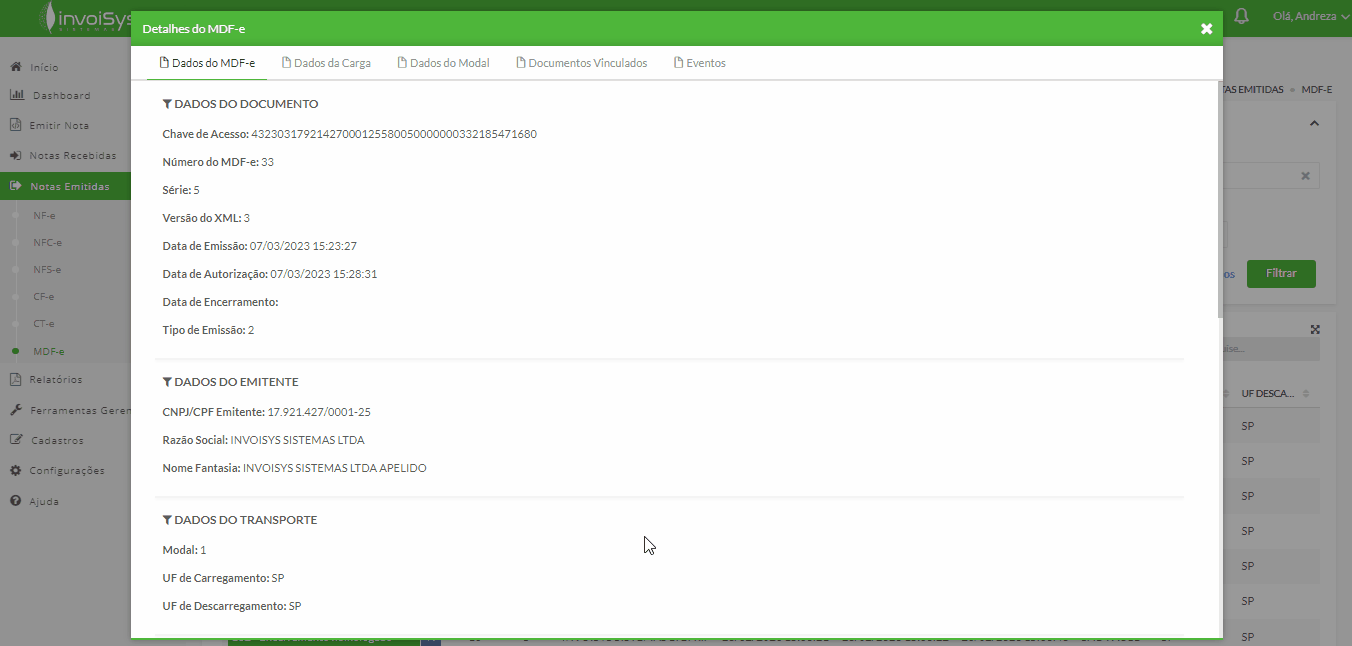
- Editar nota: Permite editar MDF-e que foram rejeitados;
- Inclusão de Consultor: Permite a inclusão de condutores ao MDF-e;
- Adicionar DF-e: Permite vincular documentos fiscais (CT-e, NF-e) ao MDF-e.
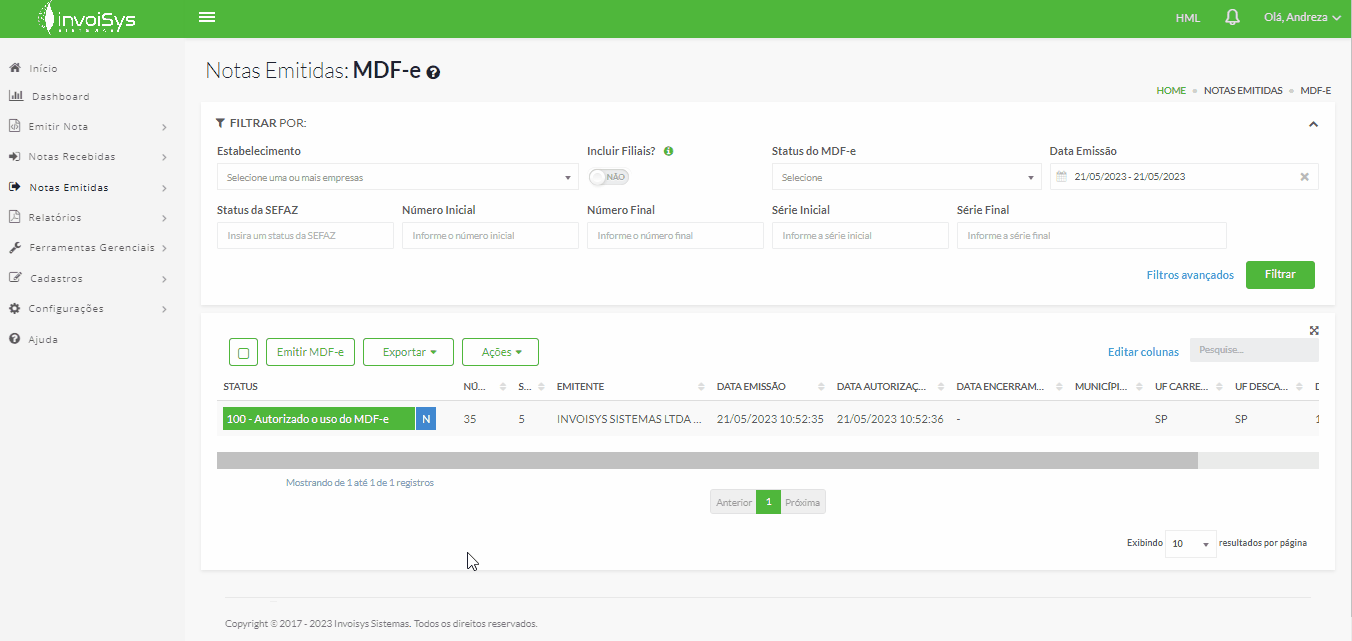
Ações Múltiplas
Acima da tabela, temos funcionalidades aplicáveis para mais de um documento fiscal:
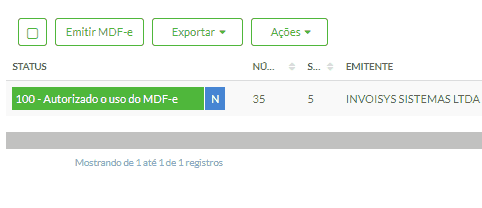
Emitir MDF-e: Redireciona para o emissor de MDF-e;
Exportar:- CSV: Download de um relatório CSV dos campos da tabela para as notas consultadas;
- PDF: Download de um relatório em PDF das notas consultas consultadas;
- XMLs: Outra opção para download do XML, neste caso, baixará o XML de todas as notas filtradas. Você também poderá selecionar na tabela apenas as notas em que necessita o XML.
- Encerrar e Cancelar MDF-e: Nestas ações, devemos selecionar uma ou mais notas na tabela, para então selecionar a opção desejada. Ao escolher a ação de encerramento deve-se indicar o município de encerramento do MDF-e, já se for selecionada a opção de cancelamento será requisitado o motivo do cancelamento;
- Duplicar MDF-e: Possibilita duplicar um MDF-e emitido anteriormente;
- Enviar e-mail em lote: Efetua o envio de mais de um documento por e-mail;
- Imprimir PDF em lote: Possibilita o download de mais de um DAMDFE.
