Gerenciar Notas Emitidas: CT-e
O que você encontrará neste artigo:
Para acessar o Gerenciamento de Notas Emitidas: CT-e, iremos navegar até o menu "Notas Emitidas" e selecionar a opção "CT-e":
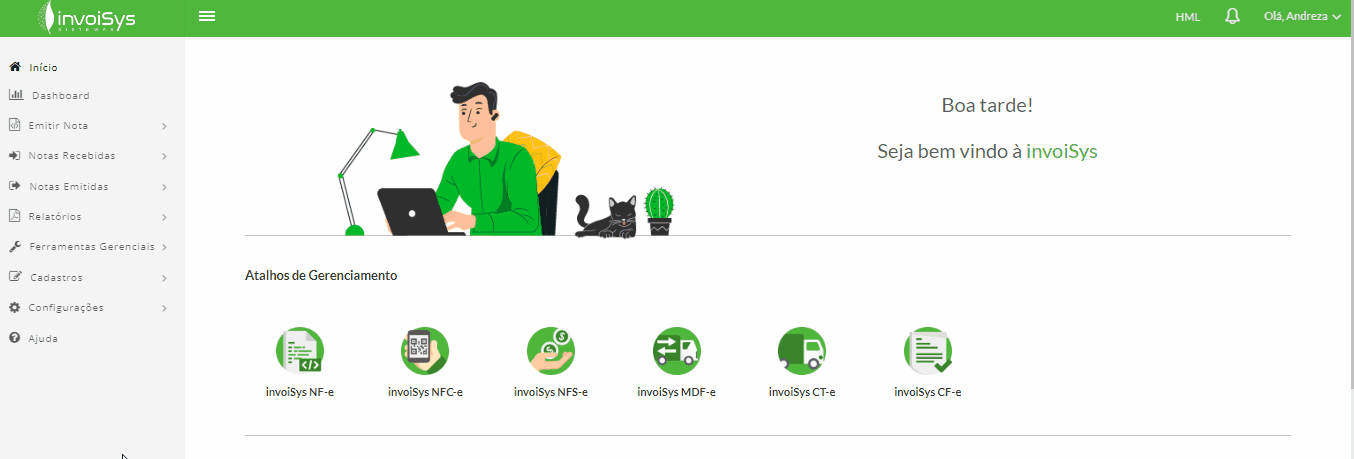
Nessa opção podemos acessar todas as notas emitidas, exportar CSV e XML, download do DACTE, realizar cancelamento e Cartas de Correção (CC-e), dentre outras funcionalidades.
Filtros
Ao entrar na tela de Gerenciar Notas Emitidas: CT-e, você contará com os seguintes filtros de pesquisa:
- Empresa: Caso possua mais de uma empresa cadastrada, poderá ser selecionado um estabelecimento específico para a filtragem dos dados;
- Incluir Filiais: Quando filtrar por uma matriz, poderá selecionar se quer incluir as filiais no resultado da pesquisa;
- Status do Vinculo do CT-e ao DT - Fase 1: Podemos selecionar entre CT-es vinculados a um Documento de Transporte, ou CT-es sem vinculo a um Documento de Transporte;
- Data: Podemos filtrar datas pré-estabelecidas, como: ontem, na semana, no mês etc. Podemos também selecionar manualmente uma data ou período desejado;
- Número Inicial CT-e: Podemos filtrar um número específico de documento;
- Número Final CT-e: Caso queira filtrar mais de uma numeração, preencha este campo. Exemplo: Número inicial = 1 e Número Final = 2;
- Série Inicial: Podemos filtrar uma série específica de documento;
- Série Final: Caso queira filtrar mais de uma série, preencha este campo. Exemplo: Série inicial = 1 e Série Final = 2;
- Número do DT: Podemos filtrar pelo número do Documento de Transporte;
- Status: Podemos filtrar as notas com base no status, sendo este autorizado, cancelado ou ambos.
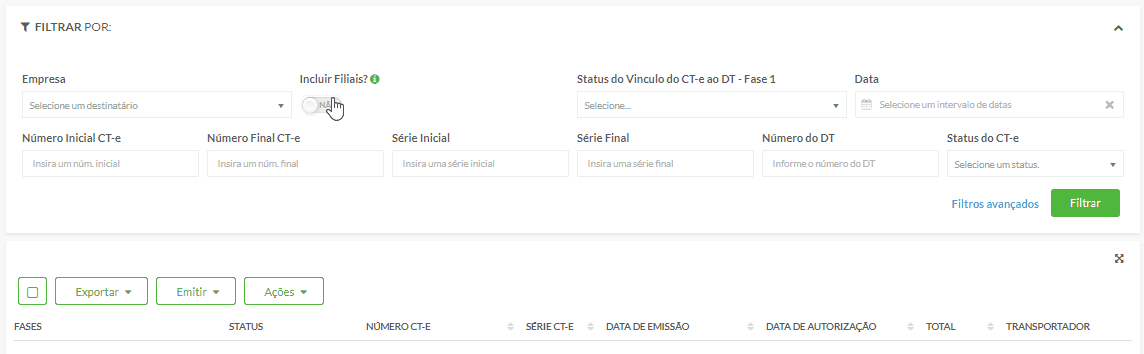
Feito o filtro, basta clicar em "Filtrar" para consultar as notas. Caso não tenha utilizado filtros, serão consultados os CT-es emitidas no dia.
FILTROS AVANÇADOS
Para configurar filtros avançados, basta clicar na opção "Filtros avançados":
- Chave de Acesso: Poderá ser filtrado por uma chave de acesso específica;
- Tipo de Operação: Podemos filtrar pelo tipo da operação, como por exemplo, transferência, ou venda;
- Tipo do CT-e: Podemos filtrar por tipo do CT-e, sendo eles, Normal, Complementar, Anulação, ou Substituição;
- Número DCT: Poderá ser filtrado pelo número do DCT vinculado ao CT-e;
- Número IDCT: Poderá ser filtrado pelo número do IDCT vinculado ao CT-e;
- Fases: Poderá ser filtrado a partir de uma fase específica;
- Papéis: Poderá selecionar os papéis e filtrar os CT-es das empresas que você possui acesso.
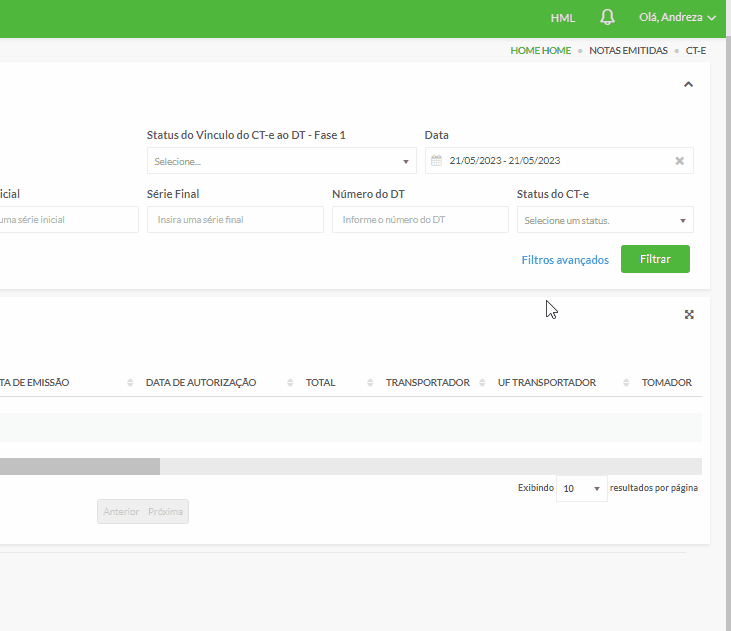
Após configurar os filtros, basta clicar no botão "Aplicar Filtros". Caso queira remover a configuração, basta clicar na opção "Remover filtros".
Logo abaixo dos filtros encontramos a tabela das faturas consultadas, nela apresentamos informações referentes a: Fases, Status, Número CT-e, Série CT-e, Data de Emissão, dentre outros.
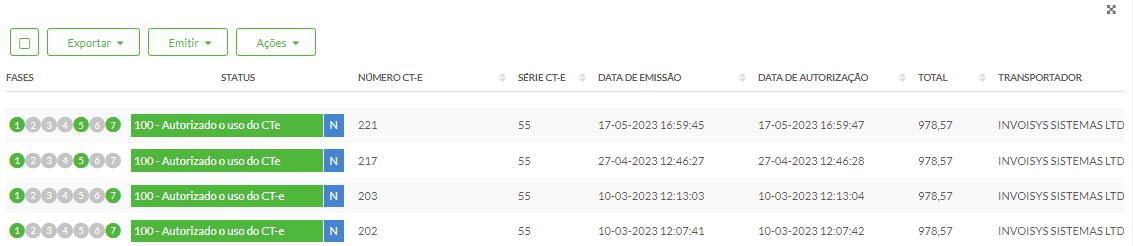
Fases
As fases são utilizadas para verificação simples e rápida dos status que as notas se encontram. Elas possuem as seguintes cores:
- Cinza: Indica que não houve o evento;
- Verde: Indica que o processo foi concluído;
- Vermelho: Indica que houve erro no processo.
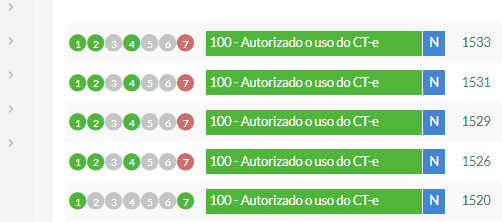
Ações Individuais
Passando com o mouse sobre o status da nota teremos acesso as ações que podem ser realizadas individualmente para cada documento, sendo elas respectivamente:
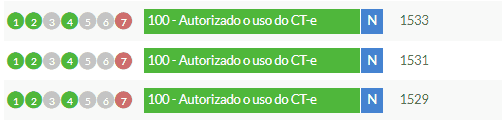
-
Editar CTe Manual: Permite editar uma nota emitida pelo Emissor CT-e.
- Download do Arquivo XML: Disponível para baixar individualmente o XML da nota.
- Reenviar arquivo por e-mail: Ação possibilita o reenvio do documento fiscal via e-mail, para isso basta preencher os campos de destinatário e assunto obrigatoriamente, e se caso preferir também pode-se inserir e-mails em cópia e cópia oculta.
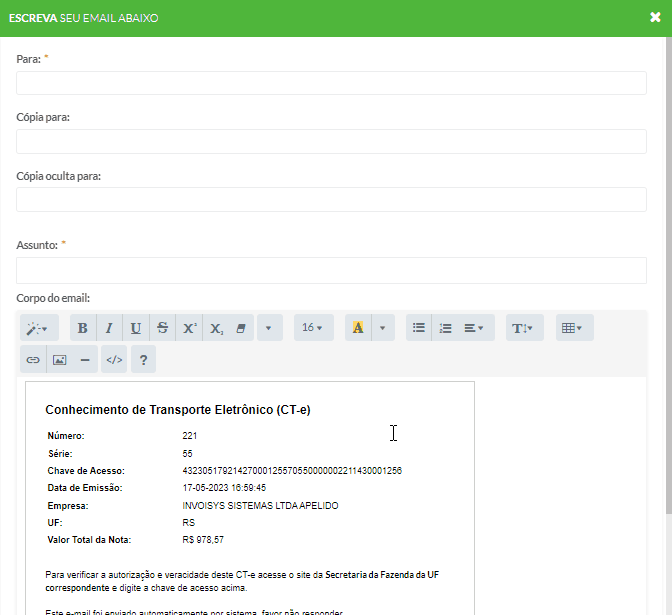
-
Visualizar PDF: Disponível para baixar individualmente o DANFE da nota. Caso haja Carta de Correção, a mesma também será baixada;
- Detalhes do documento: Nesta opção podemos ver todos os dados do documento fiscal divididos entre abas, sendo:
- Dados do CT-e: Aba com os principais dados do documento, sendo eles separados em: dados do documento, valores, atores, características, entrega, situação atual, CT-es vinculados ao mesmo DT e XML;
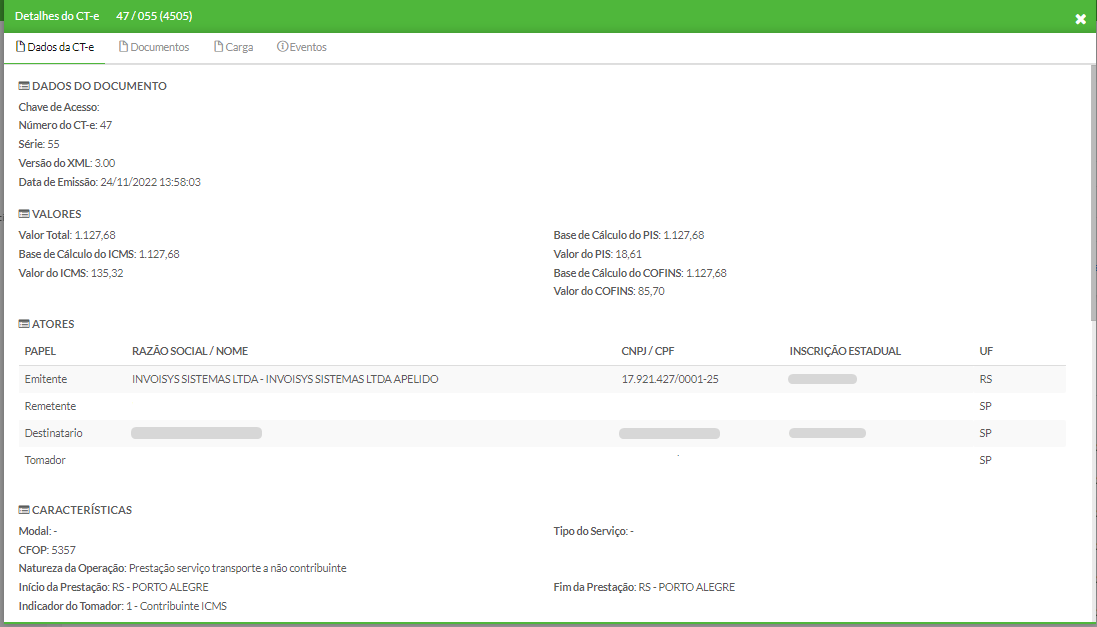
- Documentos: Esta aba apresentas os documentos vinculados ao CT-e;
- Carga: Nesta aba temos informações referentes ao que está sendo transportado;
- Eventos: Nesta aba são listados todos os eventos que ocorreram na nota.
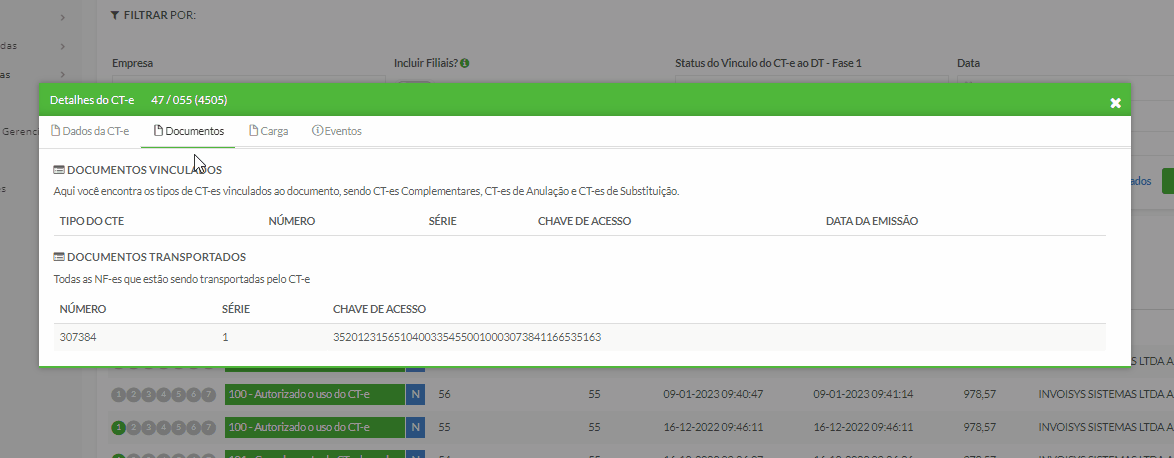
-
Carta de Correção: Nesta ação, basta indicar o campo que necessita de correção, o sistema informará e te auxiliará à aplicar a correção. Por aqui, você também poderá conferir as instruções de uso da Carta de Correção, como a impossibilidade de correção de valores de imposto e destinatário.
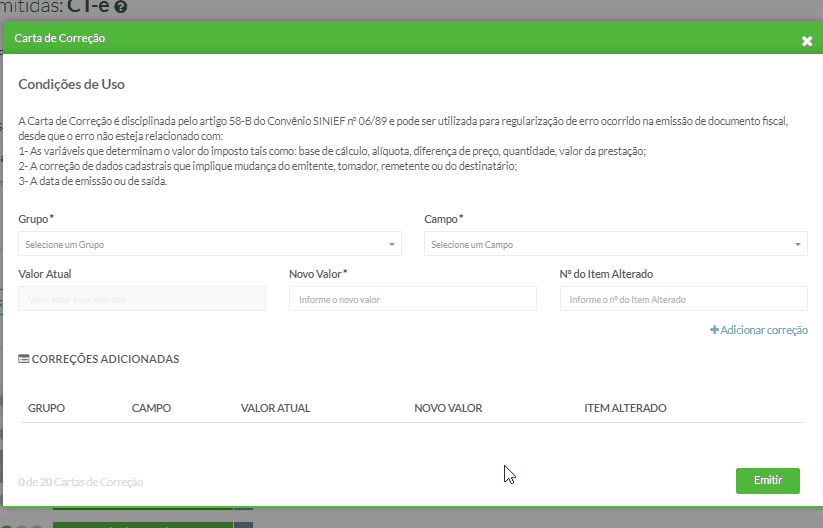
Ações Múltiplas
Acima da tabela, temos funcionalidades aplicáveis para mais de um documento fiscal, como:
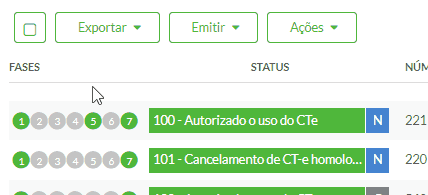
-
Exportar CSV: Download de um relatório CSV dos campos da tabela para as notas consultadas;
-
Exportar XMLs: Outra opção para download do XML, neste caso, baixará o XML de todas as notas filtradas. Você também poderá selecionar na tabela apenas as notas em que necessita o XML.
-
Emitir: Disponibiliza os emissores de CT-e.
-
Ações:
-
Cancelar: Nesta função, devemos selecionar uma ou mais notas na tabela, para então selecionar este botão. Será requisitado um motivo para o cancelamento, bastando sua confirmação. O cancelamento será transmitido e o status do documento será atualizado automaticamente;
-
Gerar Safx: Realiza a criação do arquivo de escrituração fiscal;
-
Enviar para o Sistema de Destino: Efetua o envio do CT-e para o Sistema de Destino, por exemplo, ERP.
-
