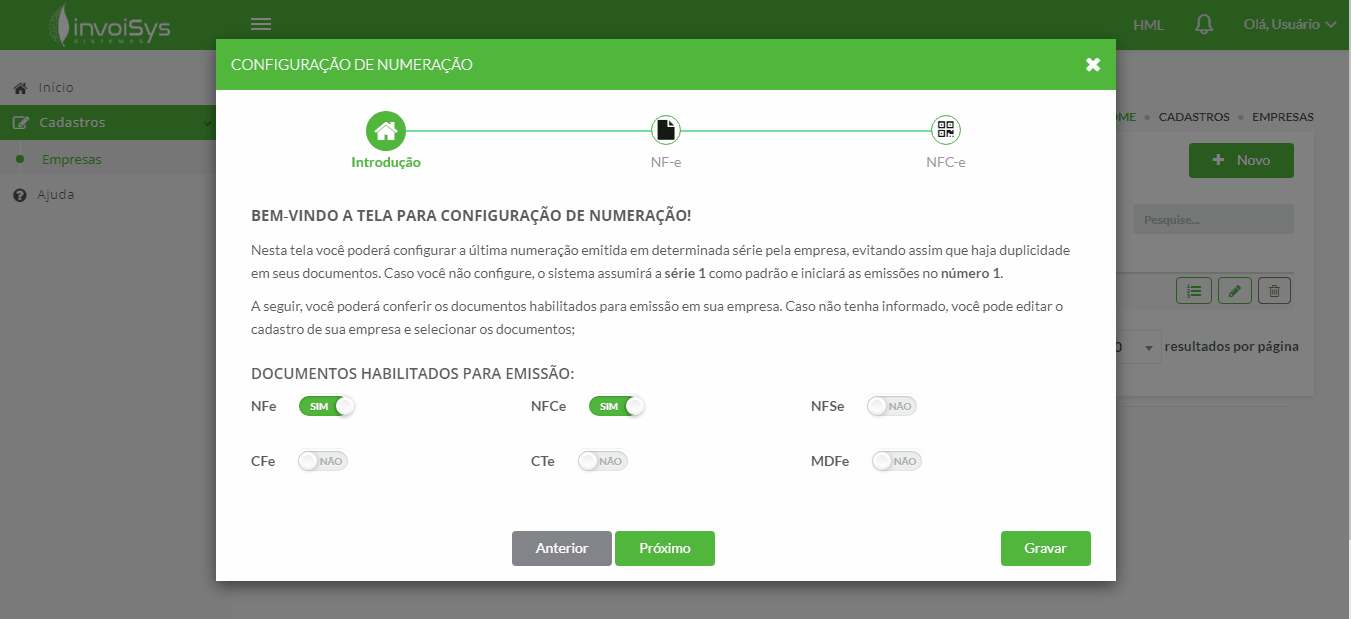O que você encontrará neste artigo:
Para acessar o gerenciamento e cadastro de empresas, vamos em "Cadastros" e clicamos na opção "Empresas".
Gerenciando Empresa
Após selecionarmos a opção, o sistema trará as empresas que você possui acesso, permitindo tomar ações como:
- Configurar numeração dos documentos: Configurar a numeração dos documentos emitidos pela empresa cadastrada;
- Editar o registro: Editar informações de uma empresa cadastrada.
- Excluir o registro: Excluir uma empresa cadastrada;
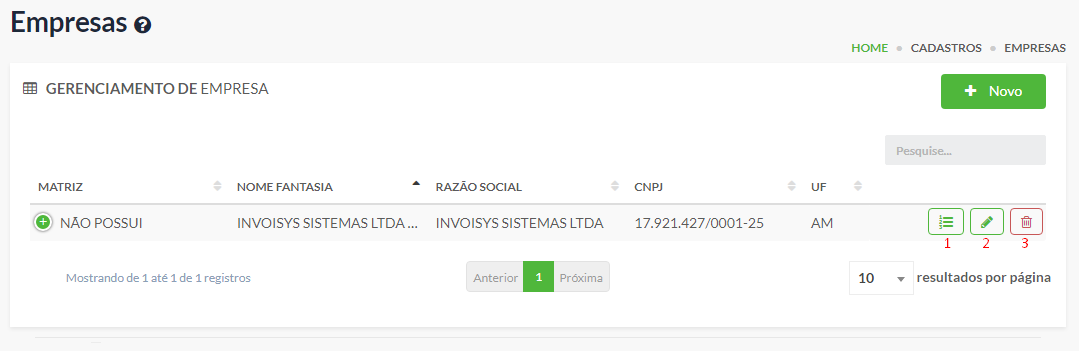
Além disso, você também pode efetuar o cadastro de uma nova empresa clicando no botão “+ NOVO”.
Cadastrando Nova Empresa
Após clicarmos no botão NOVO, somos direcionados ao formulário de cadastro. Nesta tela informaremos dados como:
- Matriz: Deverá ser informada a matriz da empresa ou informar que ela é uma matriz;
- Produtor Rural: Modificar a opção "Produtor Rural? para preenchimento de CPF, se necessário.
- Informar os dados da empresa como:CNPJ/CPF, Inscrição Estadual e Inscrição Municipal;
- O sistema trará vários dados automaticamente após informado o CNPJ da empresa, facilitando o cadastro
- IESTs: Neste campo, é possível adicionar o código que pode ser obtido nas UFs diferentes da que o emitente está cadastrado
- Módulos Habilitados: Neste campo, é possível informar quais módulos você deseja habilitar para a empresa cadastrada sendo: NF-e, NFC-e, NFS-e, CF-e, CT-e e MDF-e.
- Endereço: Deverá ser informado os dados referentes ao endereço, os campos com (*) são obrigatórios;
- CSC: Neste campo, é possível informar o Código de Segurança do Contribuinte utilizado na geração dos dados do QRCode da NFC-e, basta informar: Id Token PRD, Token CSC PRD, Id token HML e Token CSC HML;
- Manifesto e Download automático: Ao selecionar a opção "Sim", as notas emitidas contra o CNPJ serão manifestadas e baixadas automáticamente após a leitura da chave de acesso;
- Certificado Digital: Neste campo, é possível realizar o upload do certificado digital em pdf;
- Configuração da NF-e
- Layout de Impressão do DANFE: Neste campo, é possível escolher o Layout de Impressão do DANFE como retrato ou paisagem;
- Reenvio automático para a SEFAZ: Neste campo, é possível habilitar tentativas de reenvio automáticas em caso de falha com a comunicação com a SEFAZ;
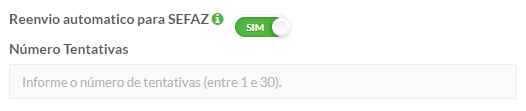
Após habilitada a opção de reenvio automático, o sistema efetuará novas tentativas de reenvio para a SEFAZ. Podendo ser utilizada para Emissão, Cancelamento/Inutilização de NF-e. As tentativas ficarão registradas na aba Eventos da tela Detalhes do Documento da NF-e.
- Controle Automático de Contingência: Quando habilitado o sistema trata automaticamente a emissão em contingência para as requisições que indicarem a necessidade de tratamento automático.
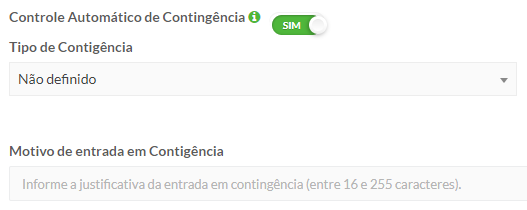
- Tipo de Contigência: Neste campo, é possível selecionar qual o tipo de contingência será utilizado SVC ( SEFAZ Virtual de Contingência) ou FS-DA (Formulário de Segurança).
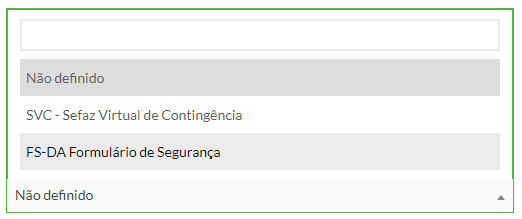
- Tipo de Contigência: Neste campo, é possível selecionar qual o tipo de contingência será utilizado SVC ( SEFAZ Virtual de Contingência) ou FS-DA (Formulário de Segurança).
- NFS-e Prefeitura: Neste campo, é possível adicionar algumas informações referentes a NFS-e, sendo elas: Usuário da Prefeitura, Senha da Prefeitura, Regime Especial de Tributação, Layout de Impressão de NFS-e, Chave de autorização, Possui incentivo fiscal?, Possui incentivador cultural?, envio automático de e-mail de NFS-e?;
- Contatos: Neste campo, é possível adicionar os contatos da empresa;
- Parceiros: Neste campo, é possível informar os parceiros da empresa de outros setores, tais como: Comercial, Contador e Tecnologia.
- Logo: Neste campo, é possível efetuar o Upload do logo da empresa;
- Dados para o CT-e
- RNTRC: Neste campo, é possível informar o Registro Nacional de Transportadores Rodoviários de Cargas, sendo obrigatório (*) caso o emitente transportador opere com o Modal Rodoviário.
- CNPJs autorizados a baixar o XML: Neste campo, é possível informar até 10 CNPJs que estejam autorizados a baixar o XML da empresa cadastrada.
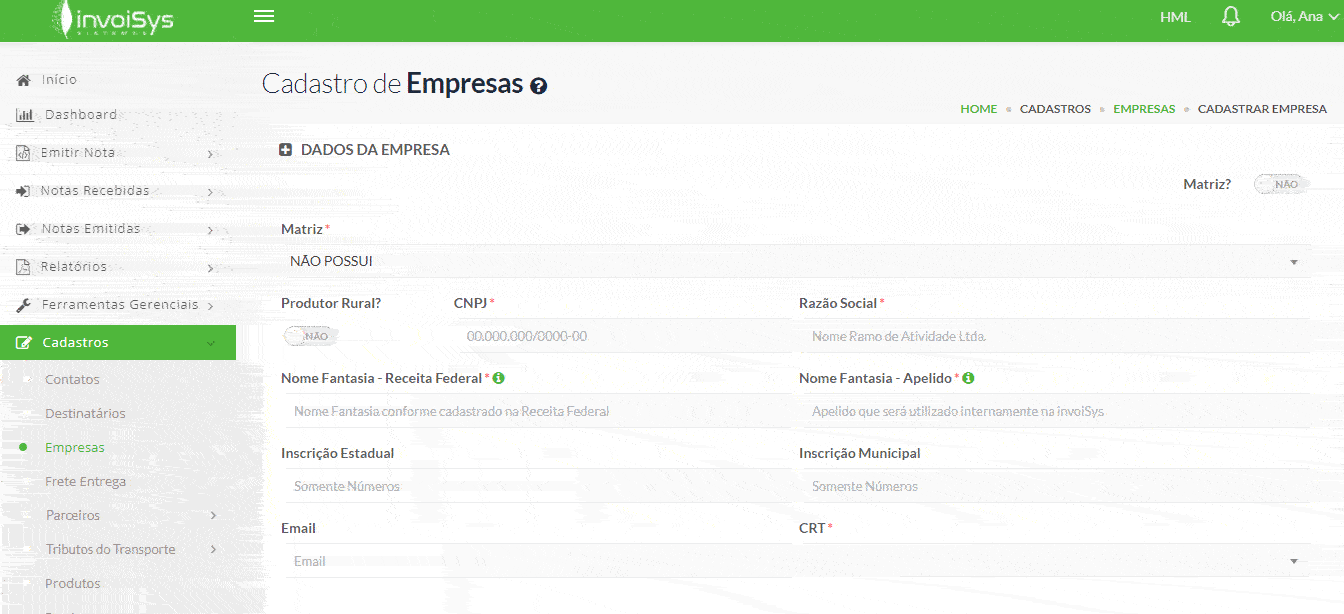
Após finalizarmos o preenchimento, clicamos no botão “Salvar”.
Configuração de Numeração
Nesta tela você poderá configurar a última numeração emitida em determinada série pela empresa, evitando assim que haja duplicidade em seus documentos. Caso você não configure, o sistema assumirá a série 1 como padrão e iniciará as emissões no número 1.
Note que ao acessar a configuração de numeração, você visualizará quais os documentos estão habilitados para emissão no estabelecimento selecionado. As fases de configuração no topo da janela só aparecerão para os documentos habilitados.
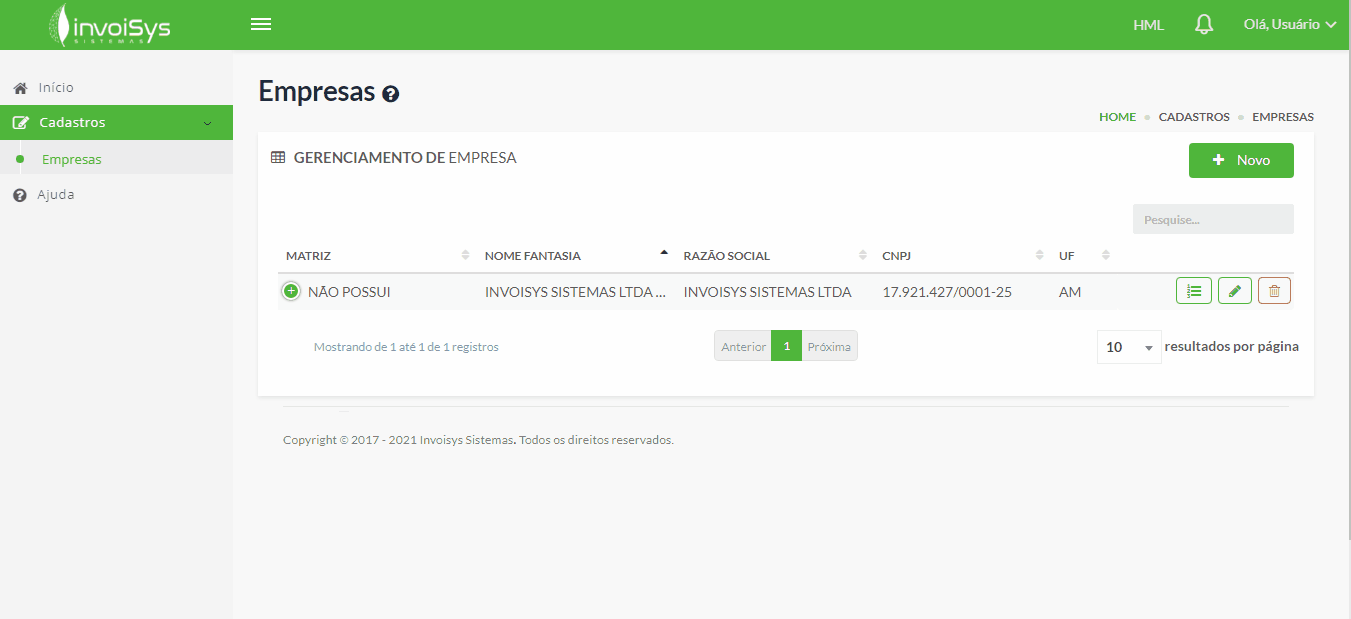
- Para cadastrar uma série e numeração, basta selecionar o módulo do documento fiscal na parte superior da janela de configuração de numeração ou clicar em "Próximo".
- Na fase de preenchimento, basta inserir a série e a última numeração utilizada pela mesma. Caso insira somente um registro, ele já virá assinalado como em uso, como indica a coluna "Em uso?" na tabela.
- Para finalizar é necessário clicar em "Gravar". Caso seja necessário, pode-se cadastrar mais de uma série clicando no botão "+ Adicionar série" ou excluir clicando no ícone de exclusão.